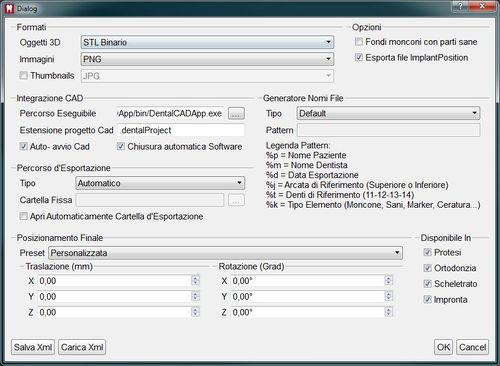Export
Contents
Esportare
Acquisire, allineare e convertire i dati sono operazioni inutili se le informazioni derivanti non possono essere importati in altri software. Le funzioni di esportazione possono essere utilizzate per creare file che possano essere importati in altri software.
OpticalRevEng Dental offre due diverse procedure di esportazione: Manaule ad Automatica. L'esportazione manuale può essere utilizzata sempre in ogni tipo di progetto; la funzione di esportazione automatica può essere configurata nel dialog Opzioni.
Formati
OpticalRevEng Dental supporta i seguenti formati:
- Acquisitions
- 'Scan' : this export function will create a file (.cri) for every 3D image taken by the scanner and an additional file (.scan) with a data description. It can be used only by OpticalRevEng Dental and all the files need to be kept together.
- 'ZScan' : this export function saves the same information as the Scan export function, but compressing everything in one single file.
- Meshes
- 'STL ASCII/Binary' : the STL file format is the most used. Most of the 3D software can read/save STL files. It does not save all the information of the 3D Objects, such as their color or the connection between every single face, therefore two different software can read the same STL file and show different results.
- 'OFF ASCII' : the OFF format is a really simple file format as described here [OFF Format]. It keeps more information than the STL format.
- 'PLY ASCII/Binary' : the PLY format, as the OFF format, can contain more information about the 3D data but is not so well supported by other software.
- 'OBJ' : The OBJ format is only ASCII, it can keep the most information about the 3D data, even the color, and is compatible with most softwares.
Qualora la necessità sia di avere alta compatibilità tra i software, il miglior formato è STL; se invece l'obiettivo fosse di ottenere una rappresentazione quanto più dettagliata possibile dei dati di scansione, il miglior formato è OBJ.
Esportazione Manuale
Le Acquisizioni e le Mesh possono essere salvate seguendo due procedimeti diversi:
Esportazione dell'oggetto singolo
Per esportare un singolo elemento del progetto:
- Fare click con il tasto destro del mouse sull'elemento nell' Albero Progetto
- Selezionare Esporta nel Menù Contestuale
- Selezionare la posizione in cui salvare i file, il loro nome e il formato.
Esportazione di gruppi di oggetti
Per esportare più di un elemento del progetto in una sola volta:
- Selezionare dall'Albero Progetto tutti i dati che devono essere esportati
- Nel Menù File, selezionare l'opzione Esporta Visibile
- Selezionare la posizione in cui salvare i file, il loro nome e il formato.
Esportazione Automatica
To use the automatic export function, click on the Export To CAD button in the Main Toolbar. The software will then export all the project data, according to the selected Exporter Profile.
Profilo Di Esportazione
An exporter profile is a set of parameters that tells the software how to export the data for a specific Cad system. There could be up to 4 different Default Exporting profiles, on for each type of module (Prosthesis, Orthodontic, Impression and Scheletric). To make an example, the Exporter profile for the Scheletric Module will have as default format for Export the OBJ. In the Deluxe model the OBJ will be in color, in all other scanners will be in gray-scale allowing the recognition of the drawn lines by third parties softwares like Digisteel.
It is possible to modify, add or rename exporter profiles in the Options panel.
If only one profile, called "default", is available, it will be used automatically when clicking the Export To CAD button.
If more than one profile are available, a pop up will ask to select what profile to use.
By holding ![]() the Export Dialog will open and it will be possible to change the export profile only for that specific export.
the Export Dialog will open and it will be possible to change the export profile only for that specific export.
Formati
The software exports 3D shapes of the acquired data, 2D images to document the articulation, and can export a thumbnail for every 3D object.
In this section it is possible select which format to use.
Check with the cad system in use which of the formats is more appropriate.
Opzioni
- Merge dies with healthy parts
- If this option is enabled the software will merge all the dies and the healthy parts and export only one file for the entire jaw; if it's disabled the software will export one file for every die and one file for the healthy parts of the jaw
- Export implantPosition files
- If this option is enabled the software will export a special "implantPosition" file with the information about the alignment of an implant marker that can be imported by Exocad.
Integrayione CAD
- Executable Path
- Select here the path to the Cad software to automatically launch it after exporting the data
- Cad project extension
- Input the extension of the Cad project so the software can invoke the cad with the right project file
- Auto Start Cad
- Check this box to start the Cad automatically after exporting the data
- Auto Close Software
- Check this box to automatically close the scan software after exporting the data
Percorso d'Esportazione
This section allows to choose where the exported files will be saved. There are 3 different path selections
- Automatic
- The software will choose automatically the export folder. If a Cad project extension was selected, the file will be exported in the folder in which the cad project is stored, if available. If no cad project extension was selected, the file will be exported in the scan project folder
- Ask
- The software will ask to define the export folder for every project
- Fixed Folder
- The software will export to the same folder every time.
By checking "Auto Open Export Folder", the software will automatically open the export folder after exporting the data
Generatore Nomi File
This section allows to choose how the software will name the exported files. There are 2 different generators
- Default
- This generator will use the "Exocad" name format "projec name-reference jaw-item name-teeth.extension"
- User Pattern
- This generator allows to use special tags to create file names. Each tag represents a different item.
Un esempio di pattern utente è "%m/%p%/d%/%j-%k-%t"
In a project with 2 stump on the lower jaw and an antagonist the exporter will:
- Create a folder with the name of the doctor
- Create a sub-folder with the name of the patient
- Create a sub-folder with the date
- Save the stumps as lowerjaw-stump-36.stl and lowerjaw-stump-35.stl
- Save the healthy parts as lowerjaw-healthy.stl
- Save the antagonist as upperjaw.stl
Disponibile In
Each export profile can work in one or more different kinds of project.
The checkboxes allow to choose in which project this profile can be used.
Posizionamento Finale
In each system, a spacial reference for positioning of the objects is defined. Our system uses this reference:
- XY Plane as the Occlusion Plane.
- YZ plane as the Symmetric Plane.
Exocad uses this same reference system.
Molti software di ortodonzia usano il seguente sistema di riferimento:
- Piano XZ come Piano Occlusale
- Piano XY come Piano di Simmetria
Here it is possible to select the reference system used by the CAD system in use, to shift the objects' positions in a correct view.