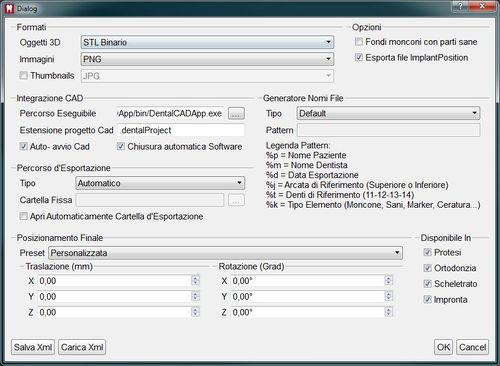Export
Contents
Esportare
Acquisire, allineare e convertire i dati sono operazioni inutili se le informazioni derivanti non possono essere importati in altri software. Le funzioni di esportazione possono essere utilizzate per creare file che possano essere importati in altri software.
OpticalRevEng Dental offre due diverse procedure di esportazione: Manaule ad Automatica. L'esportazione manuale può essere utilizzata sempre in ogni tipo di progetto; la funzione di esportazione automatica può essere configurata nel dialog Opzioni.
Formati
OpticalRevEng Dental supporta i seguenti formati:
- Acquisizioni
- 'Scan' : questa funzione di esportazione crea un file (.cri) per ogni immagine 3D acquisita dallo scanner ed un file aggiuntivo (.scan) contenente la descrizione dei dati. Questo formato può essere letto solo da OpticalRevEng Dental e tutti i file di scansione devono essere tenuti nella stessa cartella.
- 'ZScan' : questa funzione di esportazione contiene lo stesso tipo di informazione di Scan, comprimendo però i dati in un unico file.
- Mesh
- 'STL ASCII/Binario' : il formato file STL è il più utilizzato. La maggior parte dei software 3D possono leggere e salvare file STL. In questo formato non vengono esportate tutte le informazioni dell'oggetto 3D, come per esempio i colori e le connessioni tra le singole facce, quindi due software diversi potrebbero leggere lo stesso file STL ma mostrare risultati diversi.
- 'OFF ASCII' : il formato OFF genera file relativamente semplici, vedi [Formato OFF]. Contine più informazioni rispetto all'STL.
- 'PLY ASCII/Binario' : il formato PLY, come l' OFF, contiene più informazioni riguardo a i dati 3D ma non viene supportato da tutti i software.
- 'OBJ' : il formato OBJ esiste solo in ASCII; è il formato che contiene il maggior numero di informazioni riguardo ai dati 3D, incluso il colore, ed è compatibile con la maggior parte dei software.
Qualora la necessità sia di avere alta compatibilità tra i software, il miglior formato è STL; se invece l'obiettivo fosse di ottenere una rappresentazione quanto più dettagliata possibile dei dati di scansione, il miglior formato è OBJ.
Esportazione Manuale
Le Acquisizioni e le Mesh possono essere salvate seguendo due procedimeti diversi:
Esportazione dell'oggetto singolo
Per esportare un singolo elemento del progetto:
- Fare click con il tasto destro del mouse sull'elemento nell' Albero Progetto
- Selezionare Esporta nel Menù Contestuale
- Selezionare la posizione in cui salvare i file, il loro nome e il formato.
Esportazione di gruppi di oggetti
Per esportare più di un elemento del progetto in una sola volta:
- Selezionare dall'Albero Progetto tutti i dati che devono essere esportati
- Nel Menù File, selezionare l'opzione Esporta Visibile
- Selezionare la posizione in cui salvare i file, il loro nome e il formato.
Esportazione Automatica
Per esportare automaticamente, fare click sull'icona Esportare al CAD nella Barra degli Strumenti Principale. Il software esporterà i dati di progetto necessari, a seconda del tipo di Profilo d'Esportazione selezionato.
Profilo Di Esportazione
Un profilo di esportazione è un insieme di parametri che indicano al programma come esportare i dati per uno specifico software CAD. Si possono creare un massimo di 4 Profili d'Esportazione di Default, uno per ogni modulo di scansione (Protesi, Ortodonzia, Impronta e Scheletrati). Per esempio, il Profilo d'Esportazione Modulo Scheletrati esporterà di default in formato OBJ. Gli scanner deluxe esporteranno un OBJ a colori, mentre gli altri modelli emetteranno un file OBJ in scala di grigi, permettendo a software CAD dedicati come Digisteel di riconoscere ugualmente le linee disegnate sul modello.
Nel Pannello Opzioni è possibile modificare, aggiungere o rinominare i profili d'esportazione.
In caso sia presente un solo profilo chiamato "default" il software lo utilizzerà automaticamente quando si preme il tasto "Esporta al Cad".
Qualora ci fossero diversi profili per uno stesso tipo di progetto, il software chiederà all'utente di scegliere il profilo da utilizzare.
Tenendo premuto il tasto ![]() durante l'esportazione, si aprirà "Finestra di Esportazione" permettendo di modificare i parametri di esportazione solo per il progetto attivo.
durante l'esportazione, si aprirà "Finestra di Esportazione" permettendo di modificare i parametri di esportazione solo per il progetto attivo.
Formati
Il software esporta le superfici 3D degli oggetti scansionati, le immagini 2D che documentano la scansione dell'articolazione e può inoltre esportare anteprime 2D da affiancare alle superfici 3D.
In questa sezione è possibile scegliere quale formato utilizzare per ognuno di questi dati.
Si consiglia di controllare quale sia il formato d'esportazione di scelta del Software CAD che si vuole utilizzare.
Opzioni
- Fondi monconi con parti sane
- se questa opzione è attiva il software esporterà una sola mesh contenente sia le parti sane dell'arcata che ogni moncone. Se l'opzione è disattivata verrà creato un file diverso per ogni elemento.
- Esporta file implantPosition
- se l'opzione è attiva il software esporterà un file 'implantPosition' con le informazioni sulla posizione di ogni impianto nel formato di Exocad.
Integrazione CAD
- Percorso Eseguibile
- Indicare in questa sezione il percorso del software CAD che si vuole avviare automaticamente dopo aver esportato i dati
- Estensione progetto CAD
- Indicare qui l'estensione che il software CAD usa per creare i suoi progetti così da poterlo avviare con il progetto corretto
- Auto Avvio Cad
- Attivare questa opzione per avviare automaticamente il CAD dopo l'esportazione
- Chiusura automatica Software
- Attivare questa opzione per chiudere automaticamente OpticalRevEng Dental dopo l'esportazione
Percorso d'Esportazione
Questa sezione permette di indicare dove dovranno essere salvati i file esportati. Esistono 3 diversi metodi di esportazione
- Automatico
- Il software sceglierà automaticamente la cartella di esportazione. Se è stato indicato un "Estensione progetto Cad" i dati verrano esportati nella stessa cartella contenente il file con quell'estensione. Se il file non viene trovato o nessuna estensione è stata selezionata i file saranno salvati nella cartella del progetto di scansione
- Chiedi
- Il software chiederà all'utente di selezionare una cartella diversa a ogni esportazione
- Cartella Fissa
- Il software salverà i file sempre nella stessa cartella
Attivando "Apri Automaticamente Cartella d'Esportazione" il software, dopo l'esportazione, aprirà la cartella con esplora risorse.
Generatore Nomi File
Questa sezione permette di indicare al software con che nomenclatura si vogliono esportare i file. Sono disponibili 2 generatori diversi
- Default
- Questo generatore usa il formato dei nomi di Exocad "nomeprogetto-arcata di riferimento-nome elemento-posizione denti.estensione"
- Pattern Utente
- Questo generatore permette di indicare come dovrà essere generato il nome finale tramite una sequenza di segnaposto che verranno poi sostituiti per ogni elemento
Un esempio di pattern utente è "%m/%p%/d%/%j-%k-%t"
In un progetto con due monconi sull'arcata inferiore e un antagonista questo pattern indica all'esportatore di:
- Craere una cartella con il nome del medico
- Creare una sottocartella con il nome del paziente
- Creare una sottocartella con la data
- Salvare i monconi come lowerjaw-stump-36.stl e lowerjaw-stump-35.stl
- Salvare le parti sane come lowerjaw-healthy.stl
- Salvare l'antagonista come upperjaw.stl
Disponibile In
Ogni profilo di esportazione si riferisce a uno o più tipi di progetto.
The checkboxes allow to choose in which project this profile can be used.
Posizionamento Finale
In each system, a spacial reference for positioning of the objects is defined. Our system uses this reference:
- XY Plane as the Occlusion Plane.
- YZ plane as the Symmetric Plane.
Exocad uses this same reference system.
Molti software di ortodonzia usano il seguente sistema di riferimento:
- Piano XZ come Piano Occlusale
- Piano XY come Piano di Simmetria
Here it is possible to select the reference system used by the CAD system in use, to shift the objects' positions in a correct view.