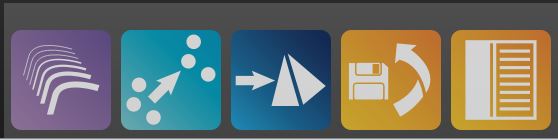Difference between revisions of "Main Toolbar"
| Line 14: | Line 14: | ||
This page will explain the meaning of the button in the '''Structured Mode''' projects. The information about the [[Free_Mode|Free Mode]] is in the specific page. | This page will explain the meaning of the button in the '''Structured Mode''' projects. The information about the [[Free_Mode|Free Mode]] is in the specific page. | ||
| − | * [[File:Dental 2 5 | + | * [[File:Dental 2 5 actionAcquisition.png|60px]] [[Man_Acquisition|Acquisition]] : This button will start the acquisition of the current selected object using the element strategy. |
* [[File:Dental 2 5 actionAlignment.png|60px]] [[Man_Align|Alignment]] : This button will start the alignment of the current selected item with the specific reference item. | * [[File:Dental 2 5 actionAlignment.png|60px]] [[Man_Align|Alignment]] : This button will start the alignment of the current selected item with the specific reference item. | ||
* [[File:Dental 2 5 actionGenerateMesh.png|60px]] [[Man_MeshGen|Mesh Generation]] : This button will generate the mesh of the current selected ''acquisitions'' using the element strategy. | * [[File:Dental 2 5 actionGenerateMesh.png|60px]] [[Man_MeshGen|Mesh Generation]] : This button will generate the mesh of the current selected ''acquisitions'' using the element strategy. | ||
Revision as of 10:33, 24 July 2015
Main Toolbar
In the bottom right corner of the user interface you can see the Main Toolbar
This toolbar allow to access all the basic features of OpticalRevEng Dental software.
The toolbar will be hidden only during the Step-By-Step Wizard.
When you select an element on the Project Tree this toolbar will adapt to the current selected element.
Main Buttons
The 5 main software buttons (Acquisition, Alignment, Mesh Generation, Export and Project Menu) will be always visible, but if not available they'll be grayed out.
This page will explain the meaning of the button in the Structured Mode projects. The information about the Free Mode is in the specific page.
-
 Acquisition : This button will start the acquisition of the current selected object using the element strategy.
Acquisition : This button will start the acquisition of the current selected object using the element strategy. -
 Alignment : This button will start the alignment of the current selected item with the specific reference item.
Alignment : This button will start the alignment of the current selected item with the specific reference item. -
 Mesh Generation : This button will generate the mesh of the current selected acquisitions using the element strategy.
Mesh Generation : This button will generate the mesh of the current selected acquisitions using the element strategy. -
 Export : This button will start the project specific export procedure.
Export : This button will start the project specific export procedure. -
 Project Menu : This button will open a menu with some project functions (Open, Save, Edit Project ...)
Project Menu : This button will open a menu with some project functions (Open, Save, Edit Project ...)
Additional Buttons
Other additional buttons may appear in regards of the current selected items.
-
 Multi-Die Acquisition : This button let you scan multiple dies in one time with the Multi-Die support
Multi-Die Acquisition : This button let you scan multiple dies in one time with the Multi-Die support -
 Integrate Acquisition : This button will start the integration mode, to add additional information to an acquired object
Integrate Acquisition : This button will start the integration mode, to add additional information to an acquired object -
 Implant Align : This button will start the alignment between the Mesh of a scan marker with the implant library
Implant Align : This button will start the alignment between the Mesh of a scan marker with the implant library -
 Model Base Trimming : This button will start the Model Base Trimming tool for Orthodontic and Impression projects
Model Base Trimming : This button will start the Model Base Trimming tool for Orthodontic and Impression projects -
 Surgery Guide : This button will start the Surgery Guide wizard
Surgery Guide : This button will start the Surgery Guide wizard
Now you can return to the Main Page or read about Support Toolbars And Menus