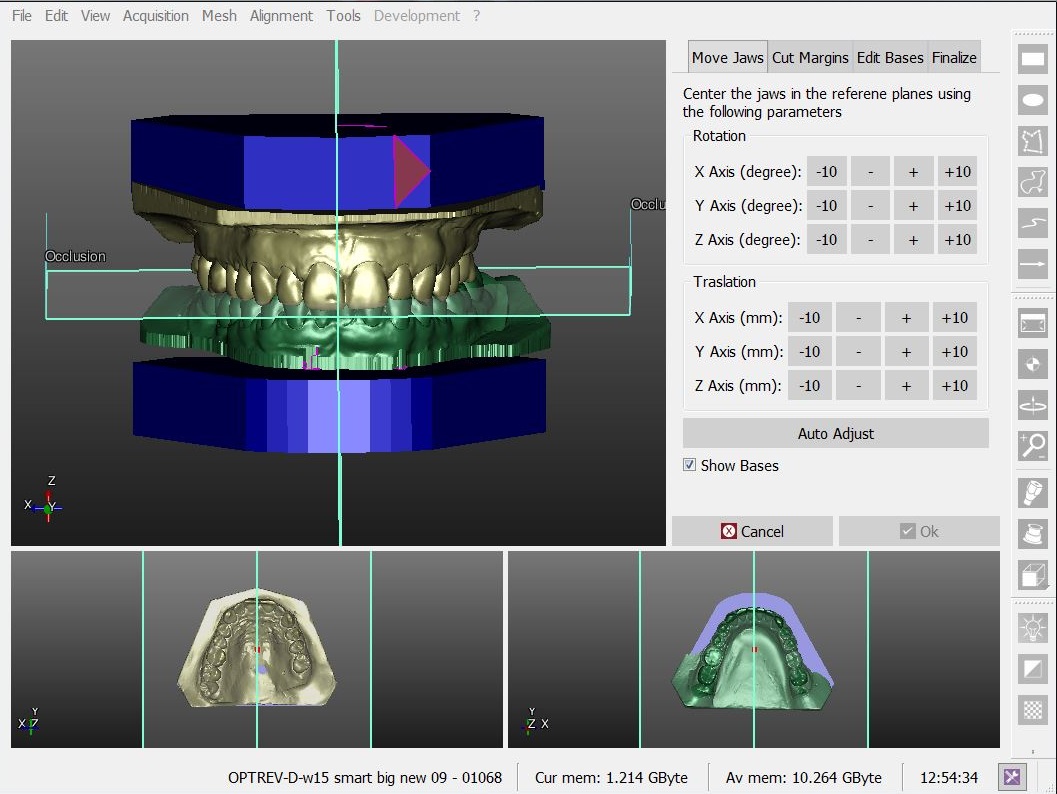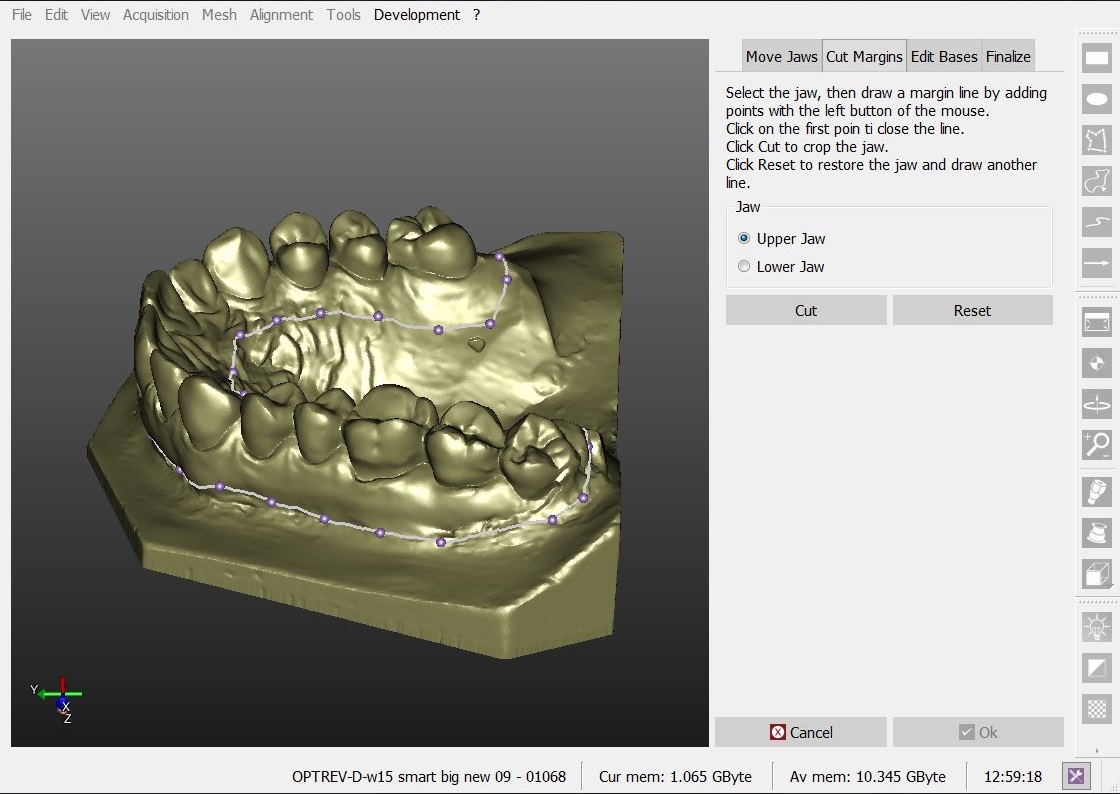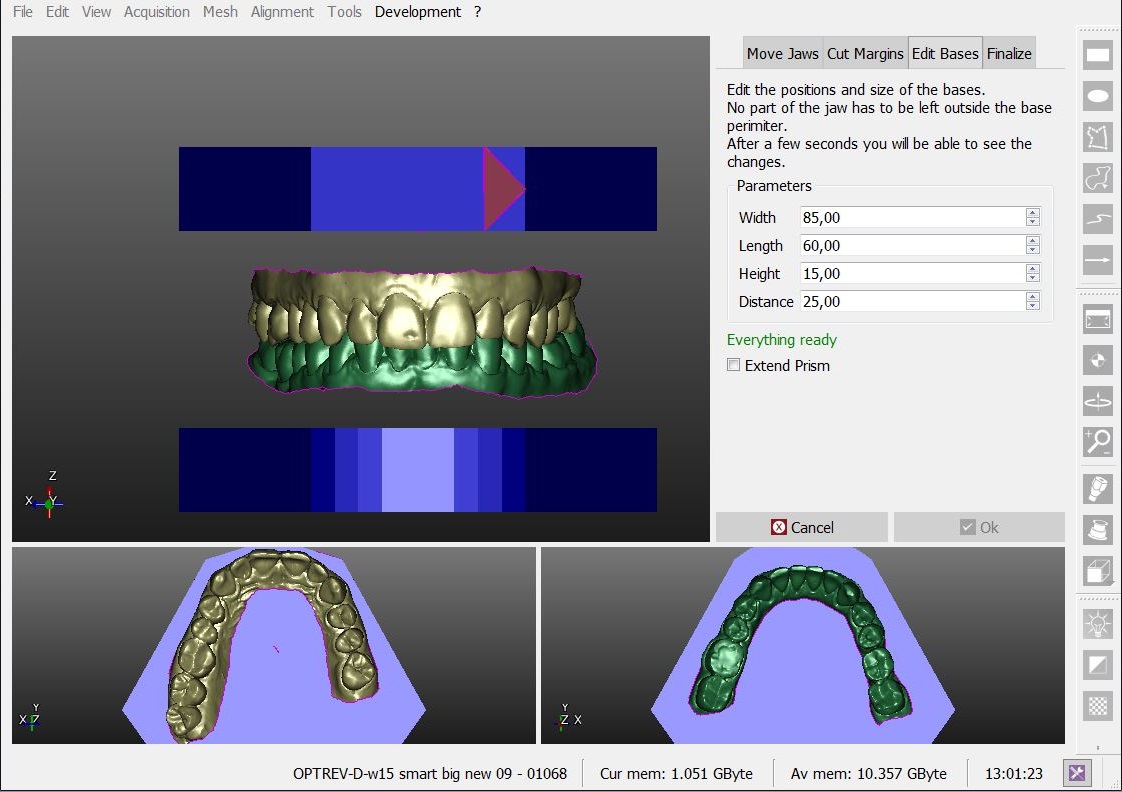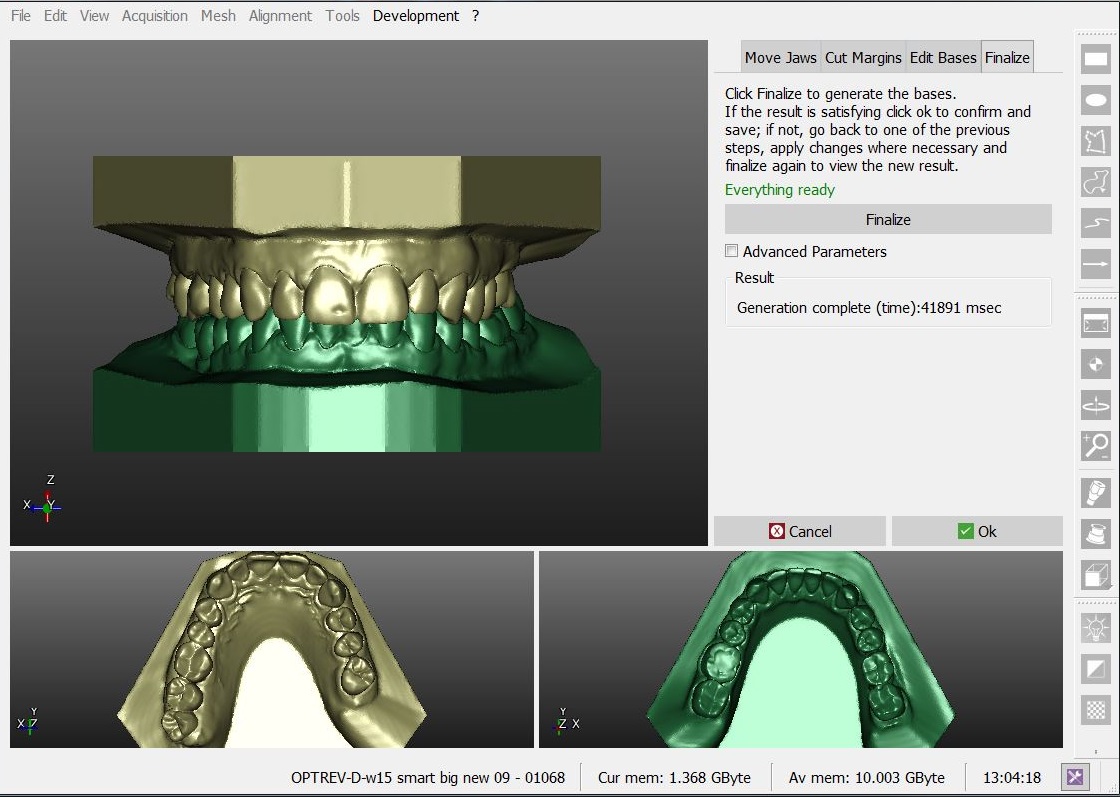Difference between revisions of "Man ModelTrimming"
(Marked this version for translation) |
|||
| Line 5: | Line 5: | ||
<!--T:2--> | <!--T:2--> | ||
| − | The model trimming tool is part of the Orthodontic and Impression additional modules. | + | The model trimming tool is part of the Orthodontic and Impression additional modules. It takes one or two aligned jaws acquired from the scanner and closes the jaw meshes with a trimmed base. |
<!--T:25--> | <!--T:25--> | ||
| − | The tool is | + | The tool is launched by clicking on the [[File:dental_2_5_actionOrtoBase.png|x35px]] button in the [[Main_Toolbar#Additional_Buttons|Main Toolbar]] that appears when the project has at least one jaw mesh ready. |
=Interface= <!--T:3--> | =Interface= <!--T:3--> | ||
| Line 16: | Line 16: | ||
<!--T:5--> | <!--T:5--> | ||
| − | * '''One View''' : During the Cut Margins step, | + | * '''One View''' : During the Cut Margins step, shows only one jaw at a time |
| − | * '''Three Views''' : During the other steps, shows all the information togheter | + | * '''Three Views''' : During the other steps, shows all the information togheter and allows to see everything from three different points of view at the same time |
=Steps= <!--T:6--> | =Steps= <!--T:6--> | ||
| Line 25: | Line 25: | ||
<!--T:26--> | <!--T:26--> | ||
| − | # '''Move Jaws''' : | + | # '''Move Jaws''' : Adjusts the acquisition position of the jaws to respect some reference planes (occlusal plane and simmetric plane) |
| − | # '''Cut Margins''' : | + | # '''Cut Margins''' : Draws a margin line on the mesh to cut away all the information that will be replaced by the trimmed base |
| − | # '''Adjust Bases''' : | + | # '''Adjust Bases''' : Changes the shape/position of the trimmed bases to adapt to the specific jaws to trim |
| − | # '''Finalize''' : | + | # '''Finalize''' : Creates the finalized meshes merging the cut jaws with the trimmed bases |
==Move Jaws== <!--T:8--> | ==Move Jaws== <!--T:8--> | ||
<!--T:9--> | <!--T:9--> | ||
| − | The jaw meshes positions acquired from the scanner | + | The jaw meshes positions acquired from the scanner are not always the same. This tool allows the user to adjust the position of the meshes with the aid of some commands. |
<!--T:27--> | <!--T:27--> | ||
| Line 39: | Line 39: | ||
<!--T:28--> | <!--T:28--> | ||
| − | All the movements (rotations and translations) are defined relative to some Axis. | + | All the movements (rotations and translations) are defined relative to some Axis. The axis can be seen in the 3D views on the bottom-left angle of the view. |
<!--T:29--> | <!--T:29--> | ||
| − | There's an additional | + | There's an additional option ''Show Bases'' that allows the user to see a preview of where the trimmed bases will be to aid the positioning process. |
<!--T:10--> | <!--T:10--> | ||
| Line 56: | Line 56: | ||
<!--T:30--> | <!--T:30--> | ||
| − | # The first ''left mouse click'' on the mesh surface creates a point and | + | # The first ''left mouse click'' on the mesh surface creates a point and starts the margin definition |
| − | # Every sequent ''left mouse click'' different from the first | + | # Every sequent ''left mouse click'' different from the first adds a point to the margin and connects it to the previous one |
| − | # A ''left mouse click'' on the first point | + | # A ''left mouse click'' on the first point closes the margin |
# After the margin is closed the user can: | # After the margin is closed the user can: | ||
#* ''drag one point with the left mouse button'' to move it to a different position | #* ''drag one point with the left mouse button'' to move it to a different position | ||
| Line 79: | Line 79: | ||
* '''Length''' : The maximum length of the base | * '''Length''' : The maximum length of the base | ||
* '''Height''' : The base height | * '''Height''' : The base height | ||
| − | * '''Distance''' : The bases are always positionated | + | * '''Distance''' : The bases are always positionated symetric the occlusal plane. This is the distance between the two bases |
<!--T:18--> | <!--T:18--> | ||
| − | The jaw meshes after the cut need to fit completely | + | The jaw meshes after the cut need to fit completely in the bases. If the bases are too small a warning message will appear below the parameters. |
<!--T:19--> | <!--T:19--> | ||
| Line 90: | Line 90: | ||
<!--T:21--> | <!--T:21--> | ||
| − | This last page has only one button '''Finalize'''. When the button is clicked the software | + | This last page has only one button '''Finalize'''. When the button is clicked the software takes all the data and computes the new, closed, mesh. This can take up to 2 minutes. |
<!--T:22--> | <!--T:22--> | ||
Revision as of 13:10, 26 August 2015
Contents
Model Trimming
The model trimming tool is part of the Orthodontic and Impression additional modules. It takes one or two aligned jaws acquired from the scanner and closes the jaw meshes with a trimmed base.
The tool is launched by clicking on the ![]() button in the Main Toolbar that appears when the project has at least one jaw mesh ready.
button in the Main Toolbar that appears when the project has at least one jaw mesh ready.
Interface
The interface of the Model Trimming tool is different from the rest of the software. On the top right there are 4 tabs, one for every step of the process. The rest of the screen is made by one or three 3D Views:
- One View : During the Cut Margins step, shows only one jaw at a time
- Three Views : During the other steps, shows all the information togheter and allows to see everything from three different points of view at the same time
Steps
The procedure is made by 4 steps:
- Move Jaws : Adjusts the acquisition position of the jaws to respect some reference planes (occlusal plane and simmetric plane)
- Cut Margins : Draws a margin line on the mesh to cut away all the information that will be replaced by the trimmed base
- Adjust Bases : Changes the shape/position of the trimmed bases to adapt to the specific jaws to trim
- Finalize : Creates the finalized meshes merging the cut jaws with the trimmed bases
Move Jaws
The jaw meshes positions acquired from the scanner are not always the same. This tool allows the user to adjust the position of the meshes with the aid of some commands.
For every movement there are 4 buttons (-10, -, +, +10) that apply a specific movement at the objects.
All the movements (rotations and translations) are defined relative to some Axis. The axis can be seen in the 3D views on the bottom-left angle of the view.
There's an additional option Show Bases that allows the user to see a preview of where the trimmed bases will be to aid the positioning process.
Cut Margins
The jaw meshes acquired from the scanner may have part of the surfaces that is not part of the jaw but from the old base or support. This parts need to be removed before merging the data with the new trimmed base.
This page gives the user an interactive tool that can draw a line on the mesh surface:
- The first left mouse click on the mesh surface creates a point and starts the margin definition
- Every sequent left mouse click different from the first adds a point to the margin and connects it to the previous one
- A left mouse click on the first point closes the margin
- After the margin is closed the user can:
- drag one point with the left mouse button to move it to a different position
- click between two points to add a new point in the middle
- press ESC to clear the margin and start again
When the margin is defined a click on the Cut button will cut away all the part of the mesh below the margin.
Adjust Bases
In this page the user can change 4 different parameters of the bases. When a parameter is changed the 3D view is updated after 2 seconds.
- Width : The maximum width of the base
- Length : The maximum length of the base
- Height : The base height
- Distance : The bases are always positionated symetric the occlusal plane. This is the distance between the two bases
The jaw meshes after the cut need to fit completely in the bases. If the bases are too small a warning message will appear below the parameters.
Finalize
This last page has only one button Finalize. When the button is clicked the software takes all the data and computes the new, closed, mesh. This can take up to 2 minutes.
If the result is not good enough the user is free to return to one of the previous steps and change some parameters and positions and then return to the finalize step and compute the meshes again.
When the result after the Finalize button click is good the user can click Ok to confirm the base trimming and save the new meshes.