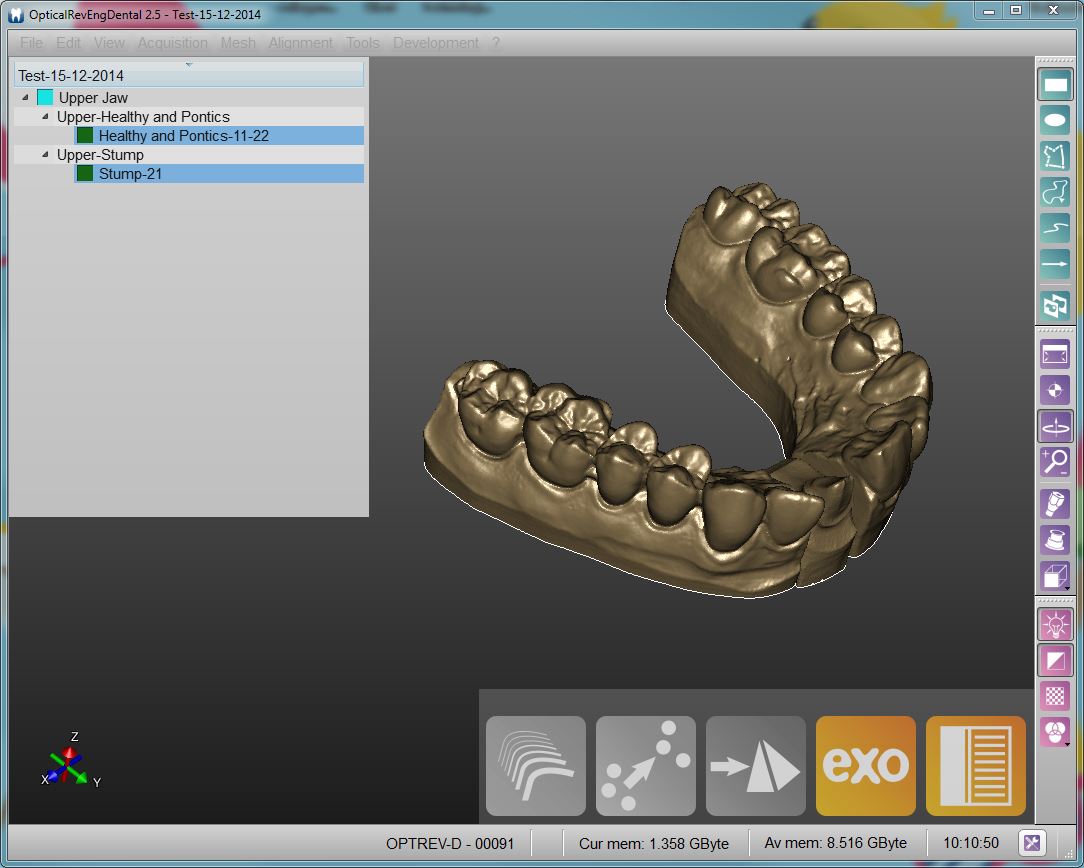Difference between revisions of "Project Tree/it"
(Created page with "# Fare click con il tasto sinistro del Mouse su un elemento per selezionarlo # Fare click con il tasto sinistro del Mouse tenendo premuto il tasto CTRL su un elemento per agg...") |
(Updating to match new version of source page) |
||
| Line 30: | Line 30: | ||
All the selected items will be visible in the 3D View and the software will activate the buttons for all the available actions of the menus, the [[Main_Toolbar|Main Toolbar]] and the [[Support_Toolbars|Support Toolbars]] according to the current selection. | All the selected items will be visible in the 3D View and the software will activate the buttons for all the available actions of the menus, the [[Main_Toolbar|Main Toolbar]] and the [[Support_Toolbars|Support Toolbars]] according to the current selection. | ||
| − | The information is layed out as a tree; each element can have ''children'' elements. This represents the information dependency in the project. For example a single stump is part of a jaw so it's a child of the jaw and the software, when asked to '''align''' the stump to the rest of the project, will align it to its parent jaw. | + | The information is layed out as a tree; each element can have ''children'' elements. This scheme represents the information dependency in the project. For example a single stump is part of a jaw so it's a child of the jaw and the software, when asked to '''align''' the stump to the rest of the project, will align it to its parent jaw. |
== Context Menu == | == Context Menu == | ||
| Line 38: | Line 38: | ||
{{Screenshot|Dental_2_5_projectTreeMenu.jpg}} | {{Screenshot|Dental_2_5_projectTreeMenu.jpg}} | ||
| − | The context menu | + | The context menu shows: |
* A '''Sub Menu''' with the tools for the selected element (Mesh, Acquisition) | * A '''Sub Menu''' with the tools for the selected element (Mesh, Acquisition) | ||
| Line 65: | Line 65: | ||
{{Screenshot|Dental 2 5 projectTreeFree.jpg}} | {{Screenshot|Dental 2 5 projectTreeFree.jpg}} | ||
| − | In | + | In the Free Project mode, the software has no way of knowing the dependencies between the data. So there's no tree, no children. Only a list of objects. |
The objects can be of 2 types. Acqusitions (blue icon) or Meshes (green icon). | The objects can be of 2 types. Acqusitions (blue icon) or Meshes (green icon). | ||
| Line 73: | Line 73: | ||
The differences are: | The differences are: | ||
| − | * To create a copy of a data, it is necessary to open the context menu and select the ''Clone'' | + | * To create a copy of a data, it is necessary to open the context menu and select the ''Clone'' function. |
* By dragging one element above another, it is possible to choose between: | * By dragging one element above another, it is possible to choose between: | ||
** The ''Direct Alignment'': action to automatically align the two elements. | ** The ''Direct Alignment'': action to automatically align the two elements. | ||
Revision as of 14:35, 21 September 2015
Contents
Albero Progetto
La finestra situata nell'angolo in alto a sinistra nell'interfaccia del software è il pannello di gestione del progetto attuale che contiene tutti i dati acquisiti e modificati.
L'albero progetto di un progetto strutturato è diverso da quello che viene a formarsi in un porgetto libero.
Progetto Strutturato
L'immagine sottostante riporta un esempio di Albero Progetto in un progetto strutturato.
Stato dei Dati e Selezione
Ogni oggetto presente nel progetto può essere definito da 3 tipi di stato, ognuno dei quali è segnalato da icone di colori diversi:
- Nessun Dato (Icona grigia): questo elemento è necessario perchè il progetto sia completo, ma nel progetto non ci sono dati che gli corrispondono.
- Aquisito (Icona Blu): l'oggetto è stato acquisito e può essere allineato agli altri dati presenti nel progetto, modificato o convertito in formato mesh.
- Mesh (Icona Verde): nel progetto è presente una mesh di questo elementoche può essere modificata o esportata.
È possibile interagire con l'Albero Progetto:
- Fare click con il tasto sinistro del Mouse su un elemento per selezionarlo
- Fare click con il tasto sinistro del Mouse tenendo premuto il tasto CTRL su un elemento per aggiungerlo alla selezione attuale
- Fare click con il tasto destro del Mouse su un elemento per aprire il Menù contestuale dell'elemento
- Fare click con il tasto sinistro del Mouse fuori dalla lista per deselezionare gli elementi
All the selected items will be visible in the 3D View and the software will activate the buttons for all the available actions of the menus, the Main Toolbar and the Support Toolbars according to the current selection.
The information is layed out as a tree; each element can have children elements. This scheme represents the information dependency in the project. For example a single stump is part of a jaw so it's a child of the jaw and the software, when asked to align the stump to the rest of the project, will align it to its parent jaw.
Context Menu
By right clicking on a Project Tree element, a context menu will appear:
The context menu shows:
- A Sub Menu with the tools for the selected element (Mesh, Acquisition)
- A Restore Acquisition button that will remove a mesh and recover the previous acquisition
- A Change Color button that will change the assigned color of this element, used in the 3D View
- A Change Strategy button that will change the scan and mesh strategy of this element
- An Import... button that will import an acquisition or mesh from the disk, in the supported formats
- An Export... button that will export the acquisition or mesh to the disk, in a supported format
- An Export Visible button that will merge and export all the current selected meshes in one single file
Drag And Drop
You can drag one element and drop it over a different one
The available actions will be:
- Clone to create a copy of this element
- Move To ... to clone the element and remove the original one
Free Project
This is a screenshot of a Free Project Tree
In the Free Project mode, the software has no way of knowing the dependencies between the data. So there's no tree, no children. Only a list of objects.
The objects can be of 2 types. Acqusitions (blue icon) or Meshes (green icon).
This project type usually works as the Structured Project.
The differences are:
- To create a copy of a data, it is necessary to open the context menu and select the Clone function.
- By dragging one element above another, it is possible to choose between:
- The Direct Alignment: action to automatically align the two elements.
- The Manual Alignment: action to manually align the two elements.