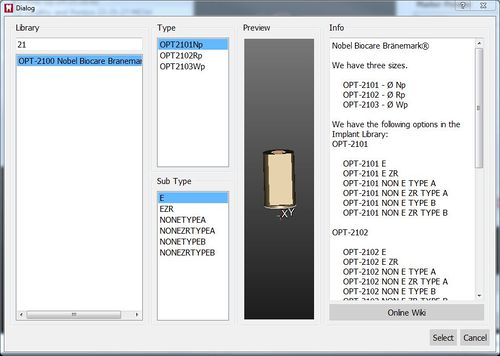Marker Alignment
Acquisizione dei Marker
Nei progetti su impianti non è possibile acquisire direttamente l'informazione della connessione implantare. Queste infatti sono piccole e metalliche e non sono visibili come un moncone o un modello in gesso.
Inoltre, l'allineamento deve essere perfetto dal punto di vista meccanico.
Per ottenere le informazioni necessarie sarà dunque necessario scansionare un Marker Implantare o uno Scan Body. Questo è un oggetto specifico, progettato per essere scansionato, che si connette perfettamente all'impianto.
La scansione del Marker di per sè non è però sufficiente: i dati risultanti dalla scasione verranno utilizzati per calcolare la posizione esatta dell'interfaccia implantare. Per svolgere tale calcolo è necessario avere una Libreria Implantare.
L'allineamento alla libreria implantare può essere svolto nel software CAD. Tuttavia, per ottenere risultati migliori, tale allineamento può essere svolto nel software di scansione OpticalRevEng Dental.
Scegliere l'impianto
Dopo aver generato le mesh, selezionando un elemento impianto nell'albero progetto verrà resa disponibile l'icona per Allineare i Marker nella Barra degli Strumenti Principale. Cliccare su tale icona per aprire il dialog di Selezione dell'Impianto.
Il Dialog Contiene:
- Un'opzione per scegliere la posizione dell'impianto (Cambia ...) disponibile solo in Modalità Libera
- Un pulsante Seleziona Libreria che apre il Pannello di Selezione delle Librerie
- Un menu di Anteprima Marker che, una volta selezionata la connessione corretta per l'elemento attivo, mostrerà l'STL del marker presenta nella libreria. E' possibile selezionare diverse viste per controllare la forma del Marker
Per continuare con la selezione del Marker, fare click sul pulsante Seleziona Libreria. Si aprirà così il Pannello di Selezione degli Impianti diviso un 4 Sezioni
Libreria
Per scegliere la connessione generale e la famiglia implantare, contiene:
- A Filter box where it is possible to write part of the name of the needed implant. All the implants that match the name will be showed in the implant list
- An implant list with all the implants available in the current Implant Library
Type and Sub Type
For Choosing the diameter and type of connection. There can be many of these types, in our libraries for instance there are:
- Engaging Connections : the connection can not rotate on the implant, suggested for abutments or single restorations
- Not-Engaging Connections : the connection can rotate on the implant, suggested for bars and bridges
- For Zirconia : connections with specific shapes, suited for zirconia restorations
Preview
Shows the preview of the STL marker present in the library
Info
If the library is correctly configured to work with our software, in this section it is possible to have a small overview of the libraries with additional information on the availabe diameters and implant types. All our libraries are provided with this feature and, being connected to this wiki, the Open in browser button opens the wiki on the implant list page.
To accept the implant selection click on Select, otherwise Cancel.
Se viene selezionato l'impianto sbagliato, è possibile ripetere l'operazione e sostituire la connessione precedentemente allineata con una nuova.
Se nel CAD viene esportato il progetto usando una connessione non corretta, sarà necessario reiniziare la modellazione dall'inzio
Allineamento dei Marker
Dopo aver selezionato la connessione implantare, il software lancerà la modalità di Allineamento Manuale
È dunque necessario allineare la mesh del Marker alla forma matematica della libreria. I dati ottenuti permetteranno di calcolare la posizione di connessione.
Questo procedimente deve essere ripetuto per ogni marker presente nel progetto. L' Esportazione al CAD avviserà l'utente qualora mancassero i dati relativi a una o più connessione.