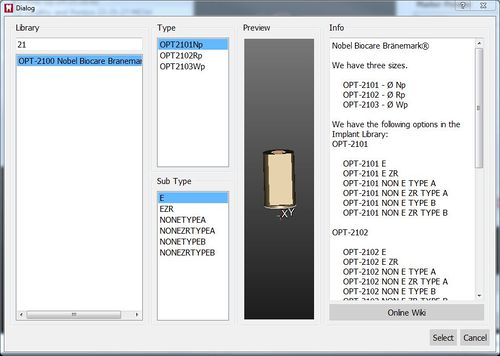Marker Alignment
Acquisition des Marqueurs
Dans les projets sur implants n’est pas possible d’acquérir directement l’information de la connexion implantaire parce qu'elle est trop petite et en métal et elle n’est pas donc visible comme un moignon ou comme un modèle en plâtre.
En outre, il faut que l’alignement soit parfait du point de vue mécanique.
Pour avoir les informations nécessaires il faut numériser un Marqueur Implantaire ou un Scan Body. Ce sont des objets spécifiques, pensés pour être numérisés, qui se connectent parfaitement à l’implant.
Toutefois, la seule numérisation du Marqueur n’est pas suffisante : les données de la numérisation sont utilisées pour calculer la position exacte de l’interface implantaire. À fin de la calculer il faut avoir une Bibliothèque Implantaire
L’alignement à la bibliothèque implantaire peut être démarré dans le logiciel CAO mais le logiciel OpticalRevEng Dental offre des résultats meilleurs.
Choisir l’Implant
Apres avoir généré une maille, en sélectionnant un élément implant dans l’arbre du projet il y aura une icône pour Aligner les Marqueurs dans la Barre d’Outils Principale. Cliquer sur l’icône pour ouvrir la fenêtre de dialogue de Sélection de l’Implant.
La fenêtre a:
- A tooth position selection (Change ...) that can be used only in Free Mode to select the tooth position of an implant
- A Select Library button, that opens the Library Selection Panel
- A Marker Preview menu that, once the appropriate connection has been selected for the current element, will show the STL of the marker present in the library. It is possible to choose different views to check the Merker's shape
To continue with the Marker selection click on the Select Library Button. The Implant Selection Panel will open. The Panel is divided in 4 Sections
Bibliothèque
Pour choisir la connexion implantaire générale et la famille de l'implant, elle contient:
- Un filtre où il est possible d'écrire une partie du nom de l'implant nécessaire. Tous les implants qui correspondent à ce nom seront montrés dans la liste des implants
- Une liste des implant avec tous les implants disponibles dans la Bibliothèque
Type et Sous-Type
Pour choisir le diamètre et le type de connextion implantaire. On peut en avoir plusieurs types, dans notre Bibliothèque par example il y a:
- Connexions Anti-rotation : la connexion ne peut pas tourner sur l’implant. L’usage est suggéré pour des soutiens ou des constructions individuelles.
- Connexions Rotationals : la connexion peut tourner sur l’implant. L’usage est suggéré pour des barres et des ponts
- Zircone : connexions avec des formes spécifiques, projetées pour des constructions en zircone
Avant-première
Il montre l'avant-première du marqueur STL contenu dans la Bibliothèque
Info
If the library is correctly configured to work with our software, in this section it is possible to have a small overview of the libraries with additional information on the availabe diameters and implant types. All our libraries are provided with this feature and, being connected to this wiki, the Open in browser button opens the wiki on the implant list page.
Pour accepter la sélection de l'implant, Choisir "Selectionner". Si non, "Annuler".
Si l’implant sélectionné n’est pas correct, il est possible de répéter l’opération et de substituer la connexion déjà alignée avec une nouvelle.
Si le projet est exporté dans le CAO avec une connexion incorrecte, il faut recommencer à créer le modèle.
Alignement des Marqueurs
Apres avoir sélectionné la connexion implantaire, le logiciel démarre la modalité Alignement Manuel
Il est donc nécessaire d’aligner la maille du Marqueur à la forme mathématique de la bibliothèque. Les données obtenues permettront de calculer la position de connexion.
Ce procédé doit être répété pour chaque marqueur dans le projet. L’Exportation au CAO prévient l’utilisateur des données manquants à chaque connexion.