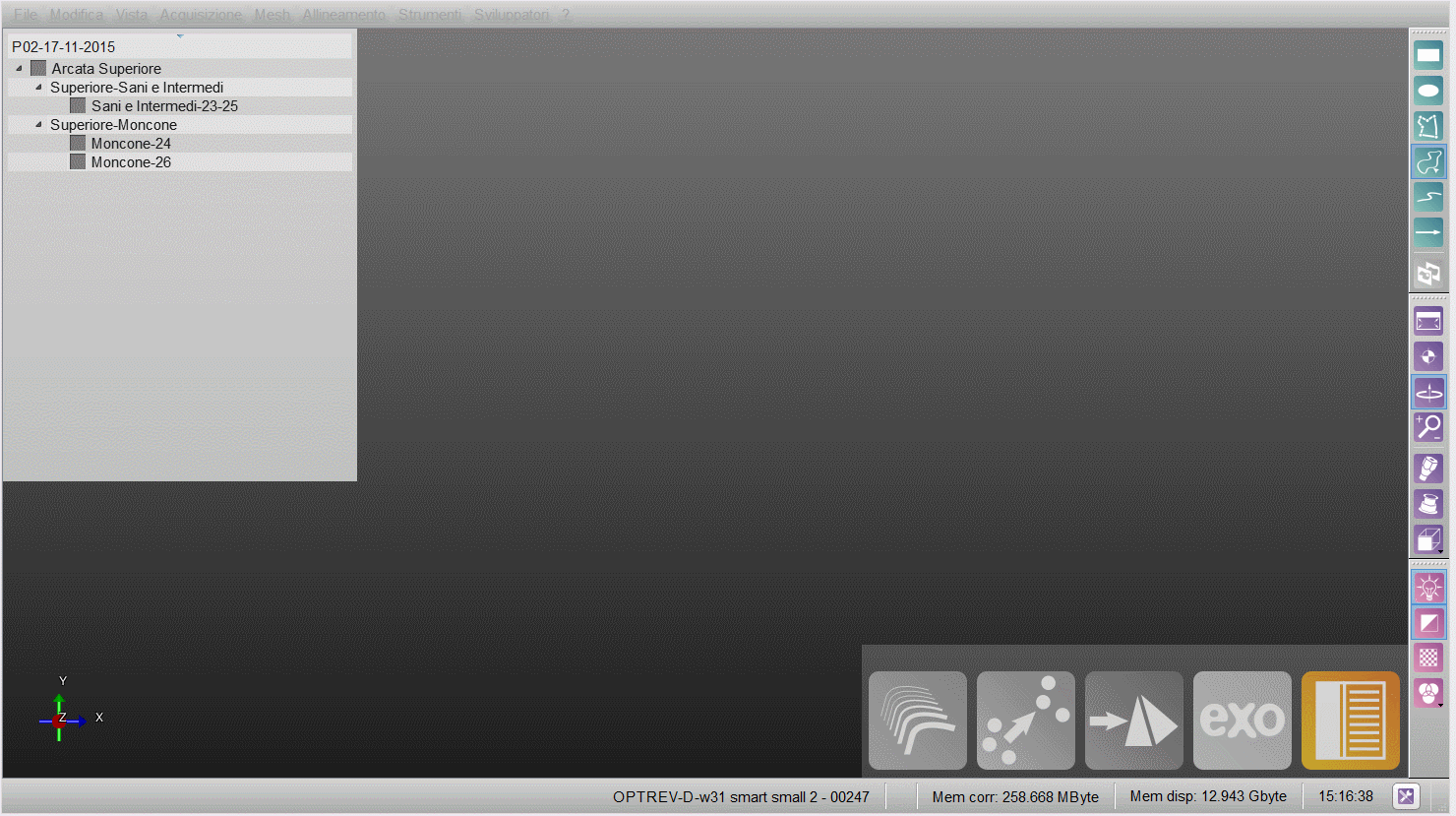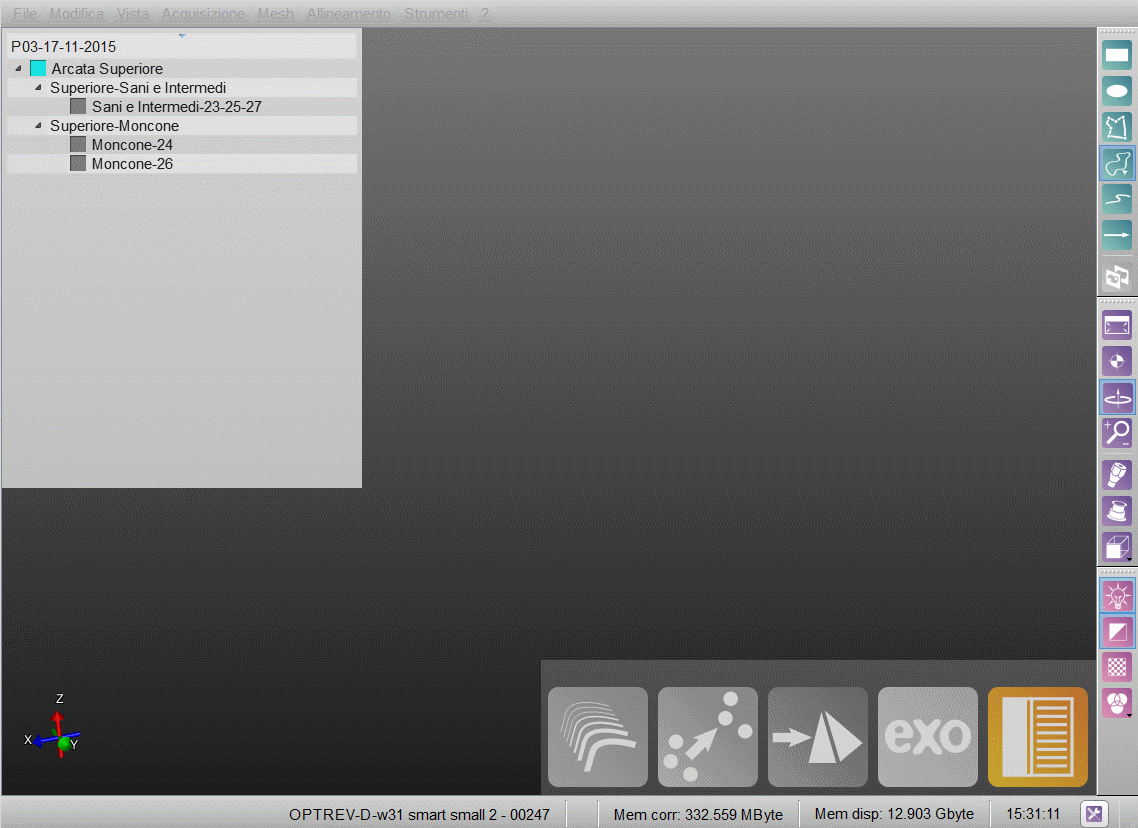Acquisition
Contents
[hide]Acquisizioni
Acquisire dati dallo scanner e creare una rappresentazione Virtuale 3D dell'oggetto è la funzione principale del software OpticalRevEng Dental.
Per maggiori informazioni sul Wizard consultare la pagina Procedura Guidata
In un Progetto Strutturato ci sono tre procedure per acquisire informazioni senza utilizzare il Wizard.
Semplice
Questo è il modo più semplice per acquisire dati, oltre che il più utilizzato:
- Posizionare l'oggetto sopra al porta modelli e inserirlo nello scanner
- Nell Albero Progetto, selezionare l'elemento che si vuole scansionare
- Cliccare l'icona di Acquisizione nella Barra degli strumenti Principale
Lo scanner acquisirà l'oggetto utilizzando la strategia specifica dell'elemento selezionato e lo stato dell' Albero Progetto verrà aggiornato.
Se il Modulo Articolazione Dinamica è attivo ed in uso, il software ricorderà all'utente di scansionare l'arcata sulla basetta adeguata.
Il tipo di basetta da utilizzare dipende dal tipo di articolatore stabilito nella definizione del progetto.
Se il tipo di basetta non corrisponde al tipo di articolatore, il posizionamento nell'Articolatore Virtuale di Exocad non sarà corretto.
Multi-Die
Per acquisire diversi monconi in una scansione singola utilizzando il supporto multi-die:
- Selezionare nell' Albero Progetto tutti i monconi che devono essere scansionati
- Cliccare l'icona di Acquisizione Multi-Die che verrà abilitata nella Barra degli Strumenti Principale se almeno due monconi vengono selezionati nell' Albero Progetto
- Posizionare i monconi negli spazi del supporto secondo le istruzioni del software e mettere il Multi-Die nello scanner
- Cliccare l'icona di Avvio Acquisizione
Lo scanner acquisirà i dati, identificherà i singoli monconi e aggiornerà lo stato dell' Albero Progetto
Singola
É possibile acquisire un immagine 3D singola, per scansionare l'atricolatore in scanner piccoli o per test, ove non fosse necessaria uan ricostruzione a 360° dell'oggetto:
- Mettere l'oggetto nello scanner, nel modo migliore possibile
- Usare lo strumento Acquisizione Singola
Il software avvierà una acquisizione singola, senza azionare il sistema di movimentazione
Integrazione
Dopo aver acquisito un oggetto, potrebbe essere necessario aggungere delle informazioni alla scansione iniziale. Per esempio, se parte dell'oggetto manca perchè era in ombra o se la strategia di scansione non ha coperto una posizione specifica.
Per integrare informazioni aggiuntive, cliccare Integra Acquisizioni nella Barra degli strumenti Principale. Così facendo, si avvierà la Procedura di Integrazione con la possibilità di scegliere uno dei tre strumenti di integrazione. Si possono utilizzare più strumenti in una sola sessione. Una volta acquisito, confermare le modifiche con Applica ![]() o scartarle con Cancel
o scartarle con Cancel ![]() .
.
È possibile aggiungere un numero illimitato di acquisizioni ma aggiungere troppi dati potrebbe rallentare il progetto e aumentare le dimensioni del progetto sul disco.
Singola
La modalita di integrazione singola permette di aggiungere informazioni da uno specifico punto di vista:
- Ruotare l'oggetto 3D in modo da mostrare la parte di modello da integrare
- Cliccare l'icona d' Integrazione

Se l'ultima acquisizione non fosse necessaria, è possibile rimuoverla cliccando l'icona Annulla ![]()
Se l'oggetto non si trova nella posizione di scansione iniziale, il software non può integrare correttamente le informazioni: per rimediare a questa situazione cliccare il bottone Calcola Posizione di Integrazione.
Personalizzata
La modalità personalizzata, invece di una acquisizione alla volta, permette di creare una sequenza personalizzata di posizioni in cui lo scanner andrà a realizzare le acquisizioni di integrazione.
Per aggiungere una posizione:
- Ruotare l'oggetto 3D in modo da mostrare la parte di modello da integrare
- Fare click sull'icona Aggiungi Posizione

Per rimuovere una posizione:
Per avviare la scansione fare click sul bottone Integra ![]()
Completa
L'integrazione completa permette di selezionare il numero di posizioni necessarie e i gradi d'inclinazione del piattello con cui si deve svolgere la scansione.
Quindi, cliccando Integra ![]() , lo scanner porterà il piatto al grado di inclinazione stabilito ed eseguirà una scansione a 360° con il numero di posizioni definite dall'utente.
, lo scanner porterà il piatto al grado di inclinazione stabilito ed eseguirà una scansione a 360° con il numero di posizioni definite dall'utente.
Cambiare Strategia
Una volta creato l' Albero Progetto, il software selezionerà una strategia specifica tra quelle disponibili per ogni elemento, massimizzando la qualità di scansione e la sua dimensione sul disco. È però possibile cambiare la stretegia di scansione da quella di default:
- Nell'albero progetto, cliccare con il bottone destro del mouse sull'elemento
- Selezionare Cambia Strategia
- Selezionare la nuova strategia nel menù a tendina
Verrà quindi effettuata una nuova scansione dell'elemento usando la strategia selezionata invece di quella di default.