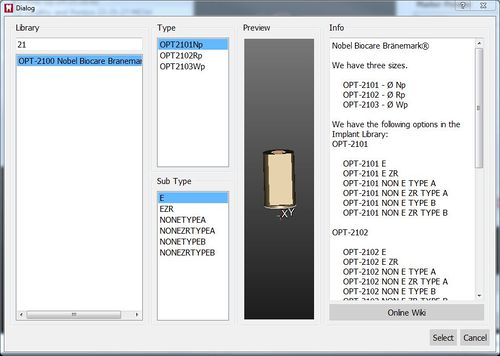Difference between revisions of "Man ImplantAlign/it"
(Created page with "Per confermare la selezione fare click su ''Seleziona'', altrimenti cliccare ''Annulla''.") |
|||
| Line 18: | Line 18: | ||
Cliccare su tale icona per aprire il dialog di ''Selezione dell'Impianto''. | Cliccare su tale icona per aprire il dialog di ''Selezione dell'Impianto''. | ||
| − | + | [[File:Dental_3_5_implantSelection.JPG]] | |
Il Dialog Contiene: | Il Dialog Contiene: | ||
| − | # | + | # A tooth position selection (Change ...) that can be used only in [[Free_Mode|Free Mode]] to select the tooth position of an implant |
| − | # | + | # A '''Select Library''' button, that opens the Library Selection Panel |
| − | # | + | # A Marker Preview menu that, once the appropriate connection has been selected for the current element, will show the STL of the marker present in the library. It is possible to choose different views to check the Merker's shape |
| − | + | To continue with the Marker selection click on the '''Select Library''' Button. The '''Implant Selection Panel''' will open. The Panel is divided in 4 Sections | |
{{Screenshot|Dental_3_5_implantSelectionPanel.JPG}} | {{Screenshot|Dental_3_5_implantSelectionPanel.JPG}} | ||
Revision as of 09:50, 21 June 2016
Acquisizione dei Marker
Nei progetti su impianti non è possibile acquisire direttamente l'informazione della connessione implantare. Queste infatti sono piccole e metalliche e non sono visibili come un moncone o un modello in gesso.
Inoltre, l'allineamento deve essere perfetto dal punto di vista meccanico.
Per ottenere le informazioni necessarie sarà dunque necessario scansionare un Marker Implantare o uno Scan Body. Questo è un oggetto specifico, progettato per essere scansionato, che si connette perfettamente all'impianto.
La scansione del Marker di per sè non è però sufficiente: i dati risultanti dalla scasione verranno utilizzati per calcolare la posizione esatta dell'interfaccia implantare. Per svolgere tale calcolo è necessario avere una Libreria Implantare.
L'allineamento alla libreria implantare può essere svolto nel software CAD. Tuttavia, per ottenere risultati migliori, tale allineamento può essere svolto nel software di scansione OpticalRevEng Dental.
Scegliere l'impianto
Dopo aver generato le mesh, selezionando un elemento impianto nell'albero progetto verrà resa disponibile l'icona per Allineare i Marker nella Barra degli Strumenti Principale. Cliccare su tale icona per aprire il dialog di Selezione dell'Impianto.
Il Dialog Contiene:
- A tooth position selection (Change ...) that can be used only in Free Mode to select the tooth position of an implant
- A Select Library button, that opens the Library Selection Panel
- A Marker Preview menu that, once the appropriate connection has been selected for the current element, will show the STL of the marker present in the library. It is possible to choose different views to check the Merker's shape
To continue with the Marker selection click on the Select Library Button. The Implant Selection Panel will open. The Panel is divided in 4 Sections
Libreria
Per scegliere la connessione generale e la famiglia implantare, contiene:
- Una Casella di Filtro in cui è possibile scrivere parte del nome dell'impianto necessario. Tutti gli impianti il cui nome corrisponde a quello scritto compariranno nella lista
- Una lista che riporta tutti gli impianti disponibili nella Libreria Implantare utilizzata
Tipo e Sotto Tipo
Per scegliere il diametro e il tipo di connessione. Possono esserci diversi tipi, per esempio nelle nostre librerie ci sono:
- Connessioni Antirotazionali: la connessione non può ruotare sull'impianto. Uso suggerito per abutment o ricostruzioni singole
- Connessioni Rotazionali: la connessione può ruotare sull'impianto. Uso suggerito per barre e ponti
- Zirconia: connessioni con forme specifiche, progettate per ricostruzioni in zirconia
Anteprima
Mostra l'anteprima dell'STL del marker presente nella libreria
Info
Se la libreria è stata configurata correttamente per funzionare all'interno del nostro software, in questa sezione si descrivono gli elementi presenti nella libreria con informazioni aggiuntive riguardanti i diametri e le tipologie d'impianto disponibili. Tutte le nostre librerie sono state configurate e, essendo collegate a questa wiki, il bottone Apri nel Browser apre la pagina wiki relativa alla Libreria Implantare.
Per confermare la selezione fare click su Seleziona, altrimenti cliccare Annulla.
Se viene selezionato l'impianto sbagliato, è possibile ripetere l'operazione e sostituire la connessione precedentemente allineata con una nuova.
Se nel CAD viene esportato il progetto usando una connessione non corretta, sarà necessario reiniziare la modellazione dall'inzio
Allineamento dei Marker
Dopo aver selezionato la connessione implantare, il software lancerà la modalità di Allineamento Manuale
È dunque necessario allineare la mesh del Marker alla forma matematica della libreria. I dati ottenuti permetteranno di calcolare la posizione di connessione.
Questo procedimente deve essere ripetuto per ogni marker presente nel progetto. L' Esportazione al CAD avviserà l'utente qualora mancassero i dati relativi a una o più connessione.