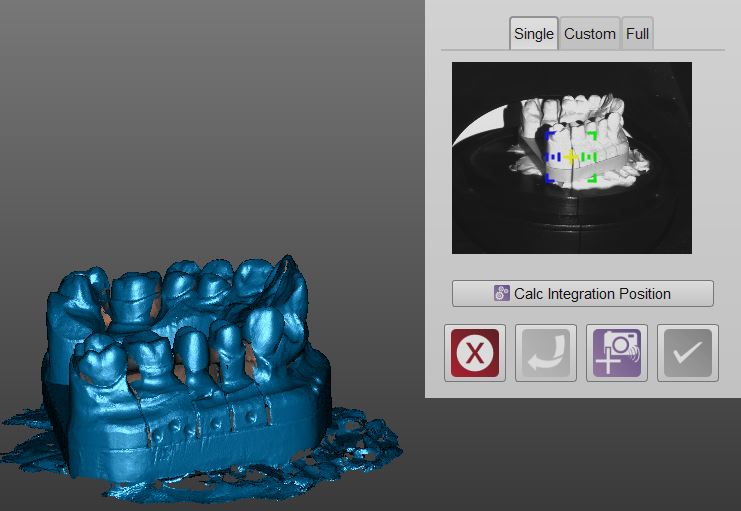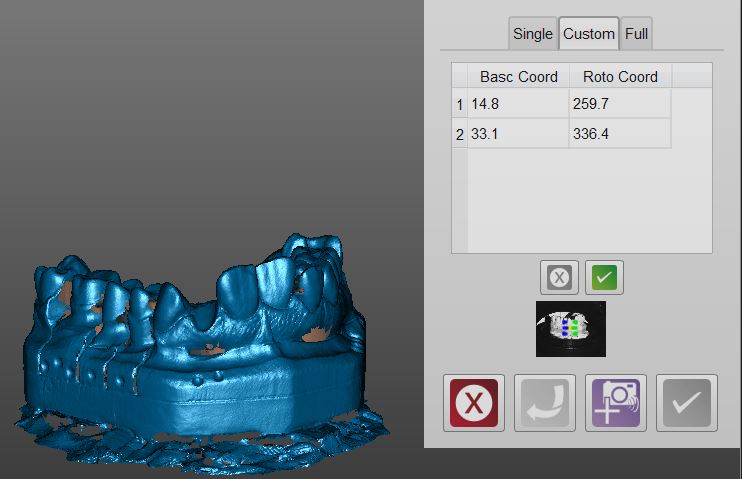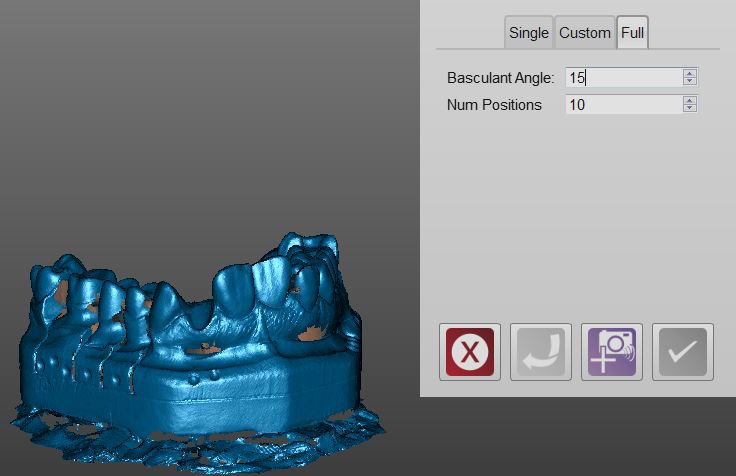Difference between revisions of "Man Acquisition"
(→Integration) |
|||
| Line 3: | Line 3: | ||
{{DISPLAYTITLE:Acquisition}} | {{DISPLAYTITLE:Acquisition}} | ||
= Acquisitions = | = Acquisitions = | ||
| − | Acquiring data from the scanner and | + | Acquiring data from the scanner and creating a virtual 3D representation of an object is the primary function of the OpticalRevEng Dental software. |
| − | + | For informations about the Step-By-Step Wizard look at [[Wiz_Acquisition|Wizard Acquisition]] page. | |
| − | In a '''Structured Project''' outside of the wizard | + | In a '''Structured Project''' outside of the wizard there are 3 procedures to acquire data from the scanner. |
== Simple == | == Simple == | ||
| − | This is the most simple way to acquire data, and | + | This is the most simple way to acquire data, and the most used: |
# Put the object inside the scanner over the appropiate model holder | # Put the object inside the scanner over the appropiate model holder | ||
| − | # Select the object | + | # Select the object to scan in the ''Project Tree'' |
# Click the Acquisition button on the [[Main_Toolbar|Main Toolbar]] | # Click the Acquisition button on the [[Main_Toolbar|Main Toolbar]] | ||
The scanner will then acquire the object inside with the strategy of the selected element and update the status of the ''Project Tree'' | The scanner will then acquire the object inside with the strategy of the selected element and update the status of the ''Project Tree'' | ||
[[File:Denta_2_5_simpleAcquisition.gif|center]] | [[File:Denta_2_5_simpleAcquisition.gif|center]] | ||
== Multi-Die == | == Multi-Die == | ||
| − | + | To acquire multiple dies in one scan using the multi-die support: | |
| − | # Select from the ''Project Tree'' all the dies | + | # Select from the ''Project Tree'' all the dies to be scanned |
# Click the Multi-Die Acquisition button that will appear on the [[Main_Toolbar|Main Toolbar]] as soon as at least 2 dies are selected in the ''Project Tree'' | # Click the Multi-Die Acquisition button that will appear on the [[Main_Toolbar|Main Toolbar]] as soon as at least 2 dies are selected in the ''Project Tree'' | ||
# Put the dies in the support as the software will show on the Top Right window and put the Multi-Die support inside the scanner | # Put the dies in the support as the software will show on the Top Right window and put the Multi-Die support inside the scanner | ||
| Line 24: | Line 24: | ||
[[File:Dental_2_5_multiDieAcquisition.gif|center]] | [[File:Dental_2_5_multiDieAcquisition.gif|center]] | ||
== Single == | == Single == | ||
| − | + | To acquire a single 3d image and not a 360° object reconstruction (for testing or to acquire a big articulation in a small scanner): | |
# Put the object inside the scanner in the best way possible | # Put the object inside the scanner in the best way possible | ||
# Use the [[Support_Toolbars_And_Menus#Tools|Single Acquisition]] tool | # Use the [[Support_Toolbars_And_Menus#Tools|Single Acquisition]] tool | ||
The software will do a single acquisition without moving the manipulator | The software will do a single acquisition without moving the manipulator | ||
= Integration = | = Integration = | ||
| − | After | + | After acquiring an object in the scanner, there could be the need to add further information from the startign scan. For example part of the object may be missing due to shadows or because the acquisition strategy has not covered a specific point of view. |
| − | For | + | For integrating additional information use the Integrate Acquisition button on the [[Main_Toolbar|Main Toolbar]]. This will start the ''Integration Mode'' providing 3 different integration tools. It is possible to switch from one tool to the other all the times needed. Confirm the modification with the Apply [[File:Dental_2_5_confirmButton.png|x35px]] button or discard it with the Cancel [[File:Dental_2_5_cancelButton.png|x35px]] button. |
| − | + | It is possible tu add an illimited number of acquisitions but'''adding to much data can slow down the project and increase the project disk size''' | |
== Single == | == Single == | ||
| − | The single integration mode | + | The single integration mode allows to add information from a specific point of view. To add information: |
| − | # Rotate the 3D view in a way that the screen | + | # Rotate the 3D view in a way that the screen shows exactly the part to be integrated |
# Click the Start Integration [[File:Dental_2_5_startIntegrationButton.png|x35px]] button | # Click the Start Integration [[File:Dental_2_5_startIntegrationButton.png|x35px]] button | ||
| − | If the last added acquisition is not good, not needed or has some problem | + | If the last added acquisition is not good, not needed or has some problem it is possible to remove it with the Undo [[File:Dental_2_5_undoLastIntegrationBtn.png|x35px]] button. |
| − | If the object is not in the original | + | If the object is not in the original scanning position the software can not integrate the information correctly. It is possible to try to fix this using the ''Calc Integration Position'' Button |
[[File:dental_2_5_integrateSingle.jpg|upright|center]] | [[File:dental_2_5_integrateSingle.jpg|upright|center]] | ||
== Custom == | == Custom == | ||
| − | + | The custom mode, instead of scanning one position at a time, allows to create a costumized sequence of position and then let the scanner do all the acquisitions togheter. <br /> | |
| − | To add a position | + | To add a position: |
| − | # Rotate the 3D view in a way that the screen | + | # Rotate the 3D view in a way that the screen shows exactly the part you want to integrate |
# Click the Add Position [[File:Dental_2_5_confirmButton.png|x35px]] button | # Click the Add Position [[File:Dental_2_5_confirmButton.png|x35px]] button | ||
| − | To remove a position | + | To remove a position: |
# Select the position from the list | # Select the position from the list | ||
# Click the Remove Position [[File:Dental_2_5_cancelButton.png|x35px]] button | # Click the Remove Position [[File:Dental_2_5_cancelButton.png|x35px]] button | ||
| − | To start the scan | + | To start the scan click the Start Integration [[File:Dental_2_5_startIntegrationButton.png|x35px]] button |
[[File:dental_2_5_integrateMulti.jpg|upright|center]] | [[File:dental_2_5_integrateMulti.jpg|upright|center]] | ||
== Full== | == Full== | ||
| − | The full integration is the | + | The full integration is the easiest: It allows to select how many positions are needed and to what degree the plate must tilt to complete the image. <br /> |
| − | Then | + | Then by clicking the Start Integration [[File:Dental_2_5_startIntegrationButton.png|x35px]] button the scanner will tilt the model and do a 360° acquisition using the number of positions selected. |
[[File:dental_2_5_integrateFull.jpg|upright|center]] | [[File:dental_2_5_integrateFull.jpg|upright|center]] | ||
= Change Strategy = | = Change Strategy = | ||
| − | When the ''Project Tree'' is created the software will select a specific strategy for every element in the project trying to maximize the scan quality and saving space. | + | When the ''Project Tree'' is created the software will select a specific strategy for every element in the project trying to maximize the scan quality and saving space. To change the strategy for a specific element of the project: |
# Right click on the element in the project tree | # Right click on the element in the project tree | ||
# Select Change Strategy | # Select Change Strategy | ||
| − | # Select the new strategy from the dropdown | + | # Select the new strategy from the dropdown menu |
| − | + | The new scan of the object will be performed using the new strategy instead of the old one | |
Now that you know how to acquire data from the scanner you can return to the [[Main_Page|Main Page]] or continue to the [[Man_DataEditing|Data Editing]] page | Now that you know how to acquire data from the scanner you can return to the [[Main_Page|Main Page]] or continue to the [[Man_DataEditing|Data Editing]] page | ||
</translate> | </translate> | ||
Revision as of 10:07, 27 July 2015
Contents
Acquisitions
Acquiring data from the scanner and creating a virtual 3D representation of an object is the primary function of the OpticalRevEng Dental software.
For informations about the Step-By-Step Wizard look at Wizard Acquisition page.
In a Structured Project outside of the wizard there are 3 procedures to acquire data from the scanner.
Simple
This is the most simple way to acquire data, and the most used:
- Put the object inside the scanner over the appropiate model holder
- Select the object to scan in the Project Tree
- Click the Acquisition button on the Main Toolbar
The scanner will then acquire the object inside with the strategy of the selected element and update the status of the Project Tree
Multi-Die
To acquire multiple dies in one scan using the multi-die support:
- Select from the Project Tree all the dies to be scanned
- Click the Multi-Die Acquisition button that will appear on the Main Toolbar as soon as at least 2 dies are selected in the Project Tree
- Put the dies in the support as the software will show on the Top Right window and put the Multi-Die support inside the scanner
- Click the Start Acquisition button
The scanner will acquire the data, identify every single die and update the status of the Project Tree
Single
To acquire a single 3d image and not a 360° object reconstruction (for testing or to acquire a big articulation in a small scanner):
- Put the object inside the scanner in the best way possible
- Use the Single Acquisition tool
The software will do a single acquisition without moving the manipulator
Integration
After acquiring an object in the scanner, there could be the need to add further information from the startign scan. For example part of the object may be missing due to shadows or because the acquisition strategy has not covered a specific point of view.
For integrating additional information use the Integrate Acquisition button on the Main Toolbar. This will start the Integration Mode providing 3 different integration tools. It is possible to switch from one tool to the other all the times needed. Confirm the modification with the Apply ![]() button or discard it with the Cancel
button or discard it with the Cancel ![]() button.
button.
It is possible tu add an illimited number of acquisitions butadding to much data can slow down the project and increase the project disk size
Single
The single integration mode allows to add information from a specific point of view. To add information:
- Rotate the 3D view in a way that the screen shows exactly the part to be integrated
- Click the Start Integration
 button
button
If the last added acquisition is not good, not needed or has some problem it is possible to remove it with the Undo ![]() button.
button.
If the object is not in the original scanning position the software can not integrate the information correctly. It is possible to try to fix this using the Calc Integration Position Button
Custom
The custom mode, instead of scanning one position at a time, allows to create a costumized sequence of position and then let the scanner do all the acquisitions togheter.
To add a position:
- Rotate the 3D view in a way that the screen shows exactly the part you want to integrate
- Click the Add Position
 button
button
To remove a position:
To start the scan click the Start Integration ![]() button
button
Full
The full integration is the easiest: It allows to select how many positions are needed and to what degree the plate must tilt to complete the image.
Then by clicking the Start Integration ![]() button the scanner will tilt the model and do a 360° acquisition using the number of positions selected.
button the scanner will tilt the model and do a 360° acquisition using the number of positions selected.
Change Strategy
When the Project Tree is created the software will select a specific strategy for every element in the project trying to maximize the scan quality and saving space. To change the strategy for a specific element of the project:
- Right click on the element in the project tree
- Select Change Strategy
- Select the new strategy from the dropdown menu
The new scan of the object will be performed using the new strategy instead of the old one
Now that you know how to acquire data from the scanner you can return to the Main Page or continue to the Data Editing page