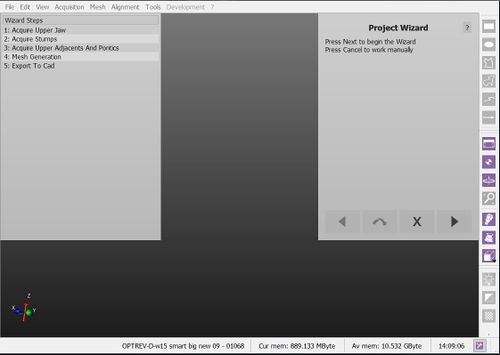Difference between revisions of "Wiz Introduction/pt-br"
(Created page with "Assistente Introdução") |
|||
| (13 intermediate revisions by 2 users not shown) | |||
| Line 2: | Line 2: | ||
{{DISPLAYTITLE:Step-By-Step Wizard|noerror}} | {{DISPLAYTITLE:Step-By-Step Wizard|noerror}} | ||
| − | = | + | = Assistente passo a passo = |
| − | + | Ao trabalhar em um '''Projeto Estruturado''', OpticalRevEng Dental fornece um assistente que guiará o usuário desde a primeira aquisição do escaner para a exportação dos dados. | |
| − | == | + | == Assistente Interface == |
| − | + | Ao lançar o ''Modo de Assistente", o software interface muda: | |
| − | * | + | * O [[Main_Toolbar | Barra de Ferramentas principal]] desaparece |
| − | * | + | * Em vez do [[Project_Tree | Árvore de Projetos]], há uma lista de passos do Assistente que vai lembrar o usuário das etapas concluídas e próximos. |
| − | * | + | * No canto superior direito da aplicação, tem o próprio Assistente que guiará o usuário e que pode ser manuseado com apenas 4 botões |
| − | *# {{List button|dental_2_5_wiz_prev.png}} : | + | * # {{List button|dental_2_5_wiz_prev.png}}: para retornar ao passo anterior do Assistente |
| − | *# {{List button|dental_2_5_wiz_skip.png}} : | + | * # {{List button|dental_2_5_wiz_skip.png}}: para pular a etapa atual |
| − | *# {{List button|dental_2_5_wiz_quit.png}} : | + | * # {{List button|dental_2_5_wiz_quit.png}}: para fechar o Assistente passo-a-passo e continuar a trabalhar manualmente |
| − | *# {{List button|dental_2_5_wiz_next.png}} : | + | * # {{List button|dental_2_5_wiz_next.png}}: para confirmar a etapa atual e avançar para a próxima |
| − | + | Durante todas as etapas do Assistente, todas as outras ferramentas serão bloqueados. Todas as interações vão passar pelo ''Painel do Assistente '' no canto superior direito da tela | |
{{Screenshot|Dental_2_5_wizStart.jpg}} | {{Screenshot|Dental_2_5_wizStart.jpg}} | ||
| − | == | + | == Assistente Seqüência == |
| − | + | A seqüência de etapas do Assistente depende de cada projeto específico. Ele segue esta lógica: | |
| − | # [[Wiz_Acquisition| | + | # [[Wiz_Acquisition | Adquirir]] todos os dados necessários a partir do escaner |
| − | # | + | # Depois de cada aquisição: |
| − | ## [[Wiz_BaseCutAndAutoCleaning| | + | ## [[Wiz_BaseCutAndAutoCleaning| Limpe a aquisição do suporte de apoio e dados duplicados]] |
| − | ## [[Wiz_Align| | + | ## [[Wiz_Align | Alinhar a aquisição do restante do projeto e verificar o alinhamento, se necessário]] |
| − | # [[Wiz_ProjectCheck| | + | # [[Wiz_ProjectCheck | Verifique se todas as informações são corretamente alinhadas]] |
| − | # | + | # Gerar as meshes necessárias |
| − | # [[Wiz_ImplantAlign| | + | # [[Wiz_ImplantAlign | Alinhe os implantes]] |
| − | # [[Wiz_Export| | + | # [[Wiz_Export | Exportar para o CAD]] |
{{Navigation|Man_ModelTrimming|Wiz_Acquisition}} | {{Navigation|Man_ModelTrimming|Wiz_Acquisition}} | ||
Latest revision as of 12:10, 21 June 2016
Assistente passo a passo
Ao trabalhar em um Projeto Estruturado, OpticalRevEng Dental fornece um assistente que guiará o usuário desde a primeira aquisição do escaner para a exportação dos dados.
Assistente Interface
Ao lançar o Modo de Assistente", o software interface muda:
- O Barra de Ferramentas principal desaparece
- Em vez do Árvore de Projetos, há uma lista de passos do Assistente que vai lembrar o usuário das etapas concluídas e próximos.
- No canto superior direito da aplicação, tem o próprio Assistente que guiará o usuário e que pode ser manuseado com apenas 4 botões
- #
 : para retornar ao passo anterior do Assistente
: para retornar ao passo anterior do Assistente - #
 : para pular a etapa atual
: para pular a etapa atual - #
 : para fechar o Assistente passo-a-passo e continuar a trabalhar manualmente
: para fechar o Assistente passo-a-passo e continuar a trabalhar manualmente - #
 : para confirmar a etapa atual e avançar para a próxima
: para confirmar a etapa atual e avançar para a próxima
Durante todas as etapas do Assistente, todas as outras ferramentas serão bloqueados. Todas as interações vão passar pelo Painel do Assistente no canto superior direito da tela
Assistente Seqüência
A seqüência de etapas do Assistente depende de cada projeto específico. Ele segue esta lógica:
- Adquirir todos os dados necessários a partir do escaner
- Depois de cada aquisição:
- Verifique se todas as informações são corretamente alinhadas
- Gerar as meshes necessárias
- Alinhe os implantes
- Exportar para o CAD