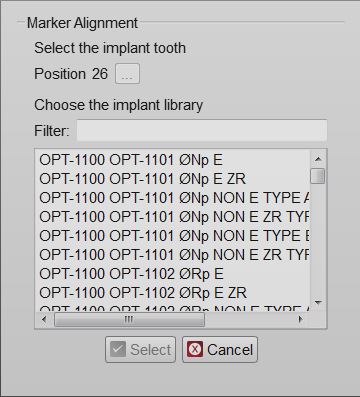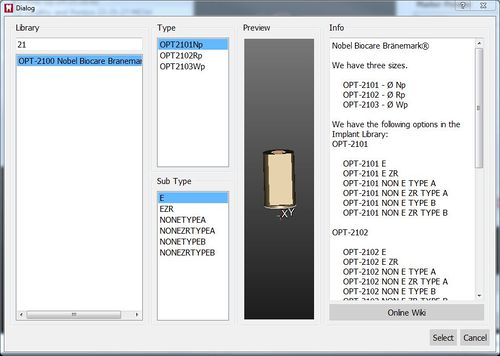Difference between revisions of "Man ImplantAlign/ru"
Trubnikova (talk | contribs) |
Trubnikova (talk | contribs) (Created page with "{{Screenshot|Dental_3_5_implantSelectionPanel.JPG}}") |
||
| Line 27: | Line 27: | ||
Выбрать искомый имплантат и нажать на кнопку '''Выбрать''' | Выбрать искомый имплантат и нажать на кнопку '''Выбрать''' | ||
| − | + | {{Screenshot|Dental_3_5_implantSelectionPanel.JPG}} | |
| − | * | + | '''Library''' |
| − | * | + | |
| − | * | + | For choosing the general connection and implant family, contains: |
| + | |||
| + | # A Filter box where it is possible to write part of the name of the needed implant. All the implants that match the name will be showed in the implant list | ||
| + | # An implant list with all the implants available in the current Implant Library | ||
| + | |||
| + | '''Type and Sub Type''' | ||
| + | |||
| + | For Choosing the diameter and type of connection. There can be many of these types, in our libraries for instance there are: | ||
| + | |||
| + | * Engaging Connections : the connection can not rotate on the implant, suggested for abutments or single restorations | ||
| + | * Not-Engaging Connections : the connection can rotate on the implant, suggested for bars and bridges | ||
| + | * For Zirconia : connections with specific shapes, suited for zirconia restorations | ||
| + | |||
| + | '''Preview''' | ||
| + | |||
| + | Shows the preview of the STL marker present in the library | ||
| + | |||
| + | '''Info''' | ||
| + | |||
| + | If the library is correctly configured to work with our software, in this section it is possible to have a small overview of the libraries with additional information on the availabe diameters and implant types. | ||
| + | All our libraries are provided with this feature and, being connected to this wiki, the ''Open in browser'' button opens the wiki on the implant list page. | ||
| + | |||
| + | To accept the implant selection click on ''Select'', otherwise ''Cancel''. | ||
При ошибочном выборе имплантата возможно повторить процедуру для замены старого соединения новым. | При ошибочном выборе имплантата возможно повторить процедуру для замены старого соединения новым. | ||
Revision as of 08:52, 3 June 2016
Сканирование шаблона
Сканирование целого имплантата может быть проблематичным при получении данных по соответствующему проекту. Их соединения/поверхности обычно металлические и маленького размера, в отличие от штампов или частей гипсовой модели.
Более того, его налаживание должно быть идеальным и четким с механической точки зрения.
Решением этой проблемы стало сканирование имплантата не напрямую, а посредством Шаблона имплантата или scan body. Это особый объект, который полностью имитирует имплантат и используется при сканировании.
Сканирование шаблона имплантата недостаточно: полученные данные необходимы для определения точного положения контактной поверхности имплантата. Для проведения этой операции необходимо консультироваться с Библиотекой имплантата
Соотнесение сканирования к библиотеке имплантата может проводиться программой CAD. Однако при использовании библиотеки имплантата на платформе Exocad можно осуществлять эту операцию напрямую в программе сканирования OpticalRevEng Dental, что позволяет достичь лучших результатов.
Выделение имплантата
При выборе уже созданного меша шаблона имплантата в дереве проекта появится кнопка Соотнесение шаблона в Панели управления. После нажатия на кнопку отобразится диалоговое окно Выделение имплантата
Диалоговое окно содержит:
- Выделение положения зуба (кнопка с многоточием ...). Эта опция может быть использована для выбора положения имплантата в Свободном режиме
- Список имлантатов, находящихся в библиотеке.
- Опция фильтра, в который можно внести название искомого имплантата. Все имплантаты с соответствующим названием будут отображены в списке.
Выбрать искомый имплантат и нажать на кнопку Выбрать
Library
For choosing the general connection and implant family, contains:
- A Filter box where it is possible to write part of the name of the needed implant. All the implants that match the name will be showed in the implant list
- An implant list with all the implants available in the current Implant Library
Type and Sub Type
For Choosing the diameter and type of connection. There can be many of these types, in our libraries for instance there are:
- Engaging Connections : the connection can not rotate on the implant, suggested for abutments or single restorations
- Not-Engaging Connections : the connection can rotate on the implant, suggested for bars and bridges
- For Zirconia : connections with specific shapes, suited for zirconia restorations
Preview
Shows the preview of the STL marker present in the library
Info
If the library is correctly configured to work with our software, in this section it is possible to have a small overview of the libraries with additional information on the availabe diameters and implant types. All our libraries are provided with this feature and, being connected to this wiki, the Open in browser button opens the wiki on the implant list page.
To accept the implant selection click on Select, otherwise Cancel.
При ошибочном выборе имплантата возможно повторить процедуру для замены старого соединения новым.
Если в CAD было изначально внесено неправильное соединение необходимо начать весь процесс заново
Соотнесение шаблона
При выборе соединения имплантата, программа запустит режим Ручное соотнесение.
Полученный меш шаблона необходимо соотнести к библиотеке. На основании этих данных будет подсчитано положение соединения.
Эта процедура должна повторяться для каждого шаблона, используемого в проекте. Экспорт в CAD выведет сообщение об ошибке, если отсутствует какое-либо соединение.