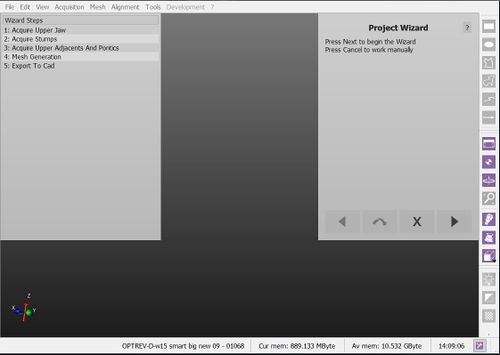Difference between revisions of "Wiz Introduction/ru"
Trubnikova (talk | contribs) (Created page with "В этом режиме все инструменты будут заблокированы, кроме ''Панели мастера настройки'', которая н...") |
Trubnikova (talk | contribs) (Created page with "== Список действий ==") |
||
| Line 22: | Line 22: | ||
{{Screenshot|Dental_2_5_wizStart.jpg}} | {{Screenshot|Dental_2_5_wizStart.jpg}} | ||
| − | == | + | == Список действий == |
The sequence of wizard steps depends on each specific project. It follows this logic: | The sequence of wizard steps depends on each specific project. It follows this logic: | ||
Revision as of 15:48, 5 March 2016
Пошаговый мастер настройки
При работе в Структурированном проекте, OpticalRevEng Dental запускает мастер настройки, который дает подробный инструктаж работы от первого сканирования до экспорта данных.
Интерфейс Мастера настройки
При запуске Режима настройки, программа меняет интерфейс:
- Исчезает Панель управления
- Вместо Дерева проекта, появляется пошаговое руководство к действию, которое напоминает пользователю о завершенных и будущих этапах работы.
- В верхнем правом углу приложения, находится сам Мастер настройки для помощи в работе, управляемый четырьмя кнопками
В этом режиме все инструменты будут заблокированы, кроме Панели мастера настройки, которая находится в верхнем правом углу экрана.
Список действий
The sequence of wizard steps depends on each specific project. It follows this logic:
- Acquire all the required data from the scanner
- After every single acquisiton:
- Check that all the information is correctly aligned
- Generate the needed meshes
- Align the implants
- Export to the CAD