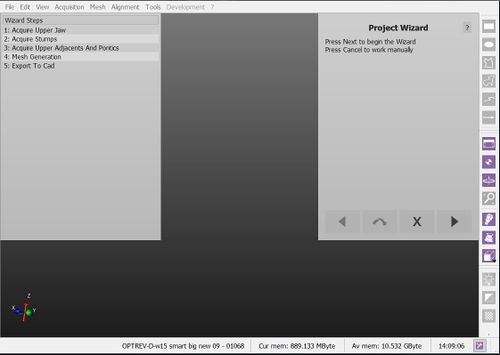Difference between revisions of "Wiz Introduction/fr"
L.leonardi (talk | contribs) (Created page with "== Interface de l’Assistant ==") |
L.leonardi (talk | contribs) (Created page with "Lorsqu’on démarre l’''Assistant'', l’interface du logiciel change.") |
||
| Line 8: | Line 8: | ||
== Interface de l’Assistant == | == Interface de l’Assistant == | ||
| − | + | Lorsqu’on démarre l’''Assistant'', l’interface du logiciel change. | |
* The [[Main_Toolbar|Main Toolbar]] disappears | * The [[Main_Toolbar|Main Toolbar]] disappears | ||
Revision as of 11:29, 3 February 2016
Assistant
Dans les Projets Structuré OpticalRevEngDental offre un assistant qui guide l’utilisateur dès la première acquisition jusqu’à l’exportation des données.
Interface de l’Assistant
Lorsqu’on démarre l’Assistant, l’interface du logiciel change.
- The Main Toolbar disappears
- Instead of the Project Tree, there is a Wizard Steps list that will remind the user of the completed and next steps.
- On the Top Right corner of the application, there is the Wizard itself that will guide the user and that can be handled with only 4 buttons
During all the wizard steps, all the other tools will be locked. All the interactions will be handled in the Wizard Panel on the top right of the screen
Wizard Sequence
The sequence of wizard steps depends on each specific project. It follows this logic:
- Acquire all the required data from the scanner
- After every single acquisiton:
- Check that all the information is correctly aligned
- Generate the needed meshes
- Align the implants
- Export to the CAD