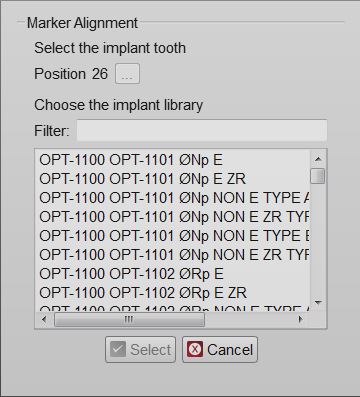Difference between revisions of "Man ImplantAlign/es"
| Line 15: | Line 15: | ||
= Seleccionar un implante = | = Seleccionar un implante = | ||
| − | Después de haber generado las mallas, seleccionando las mallas de un marker del árbol de proyecto, se visualizara el | + | Después de haber generado las mallas, seleccionando las mallas de un marker del árbol de proyecto, se visualizara el botón "Alineación de Marker" en la [[Main_Toolbar|Barra de Herramientas]]. |
Hacer clic en este icono para abrir la ventana "Seleccionar un implante". | Hacer clic en este icono para abrir la ventana "Seleccionar un implante". | ||
Revision as of 20:53, 5 January 2016
Captura de Marker
La captura de un implante se complica cuando se quieren capturar datos en un proyecto de implantes. Generalmente, las conexiones/interfaces del implante son pequeñas y metálicas y no son visibles como un muñón o una parte de un modelo de yeso.
Además, la alineación debe ser perfecta desde el punto de vista mecánico.
Para solucionar este problema, es necesario escanear un "Marker Implantar o uno Scan Body". Uno Scan Body es un objeto específico, formulado para ser escaneado, que se conecta perfectamente al implante.
El escaneo del marker del implante no es suficiente: los datos resultantes del escaneo serán utilizados para calcular la posición exacta de la interfaz implantar. Para efectuar este calculo es necesaria una Libreria de Implantes.
La alineación a la librería de implantes puede ser efectuada en el software CAD. Sin embargo, para obtener mejores resultados, utilizando una librería de implantes para la plataforma Exocad, el usuario puede efectuar esta operación en el software OpticalRevEng Dental.
Seleccionar un implante
Después de haber generado las mallas, seleccionando las mallas de un marker del árbol de proyecto, se visualizara el botón "Alineación de Marker" en la Barra de Herramientas. Hacer clic en este icono para abrir la ventana "Seleccionar un implante".
In this Dialog there are:
- A tooth position selection (the button with three dots ...) that can be used only in Free Mode to select the tooth position of an implant
- An implant list with all the implants available in the current Implant Library
- A Filter box where it is possible to write part of the name of the needed implant. All the implants that match the name will be showed in the implant list
Select the implant to be used and click the Select Button.
Attention while choosing the right implant from the library. Many implant libraries have different versions of every implant connection. For example:
- Engaging Connections : the connection can not rotate on the implant, suggested for abutments or single restorations
- Not-Engaging Connections : the connection can rotate on the implant, suggested for bars and bridges
- For Zirconia : connections with specific shapes, suited for zirconia restorations
If the wrong implant is selected, it is possible to repeat the procedure to replace the old aligned connection with a new one.
If the CAD design is launched using a wrong connection it will be necessary to restart all the design from the beginning
Marker Alignment
When selecting the implant connection, the software will start the Manual Alignment mode.
The acquired marker mesh will need to be aligned to the library marker shape. From this data the connection position will be computed.
This procedure has to be performed for every marker of the project. The CAD Export will issue a warning if one or more marker alignments are missing.