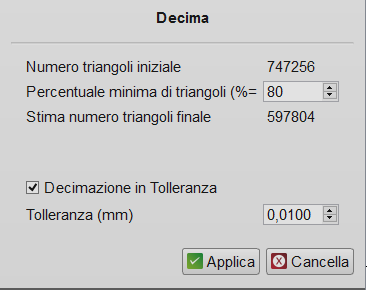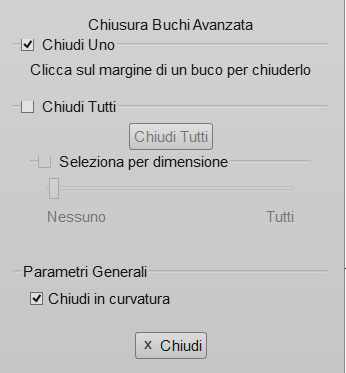Modificare le Mesh
Contents
Modificare le Mesh
Una volta convertiti i dati in formato mesh, potrebbero essere necessarie alcune modifiche per renderle più idonee all'uso designato.
Le mesh potrebbero infatti avere difetti, rumori o buchi che devono essere compensati.
OpticalRevEng Dental applica automaticamente delle strategie di generazione delle Mesh specifiche ad ogni elemento. Potrebbe però essere necessario modificare ulteriormente i dati prima di esportarli in un altro software.
Qui di seguito vengono descritti gli strumenti di Modifica delle Mesh, disponibili sia nel Menù Mesh sia nella Barra degli Strumenti delle Mesh.
Rimuovi Picchi
Un picco in una mesh è per definizione una parte minuscola di superficie che non fa realmente parte dell'oggetto 3D scansionato.
In generale, i picchi vengono corretti automaticamente nel processo di generazione delle mesh ma, se le mesh vengono importate da un altro sistema, potrebbero essere presenti.
Questo strumento rimuove automaticamente i picchi e ripara la mesh.
Liscia Avanzato
Lo strumento "Liscia Avanzato" liscia l'intera superfice di una mesh, compensando le sue irregolarità.
Questo strumento si avvale di una serie di parametri:
- Ripetizioni
- Numero di volte che il software applicherà la lisciatura
- Forza
- Quanto il programma potrà modificare la superfice. Valori più altri daranno lisciature e affilature più accentuate.
- Ricettività
- Quante parti della superfice saranno identificate come 'Dettagli' (Margini, spigoli). I dettagli verranno affilati e non lisciati.
- Protezione
- Quanti dettagli verranno ignorati e non affilati. Valori più alti portano a una minore affilatura dei piccoli dettagli.
- Deviazione Massima
- La massima distanza tra ogni punto della superfice finale e ogni punto della superfice iniziale.
- Inverti Bordi
- Se questa opzione è abilitata lo strumento ri-organizzerà la struttura della mesh per meglio evidenziare i bordi.
Il software applica in automatico questo strumento, utilizzando parametri specifici. Applicare lo strumento con parametri non ottimali potrebbe modificare la forma e la dimensione dell'oggetto.
Decima
Questo strumento riduce il numero di triangoli in una mesh, per ottenere file più piccoli, cercando di mantenere la maggior quantità di dettaglio possibile.
Il primo valore specifica il numero di triangoli di partenza delle mesh selezionate.
È possibile specificare una percentuale di trangoli da mantenere(Per esempio stabilendo un valore del 50% si dimezza la quantità di triangoli).
È inoltre possibile stabilire un valore di tolleranza. Se il valore di tolleranza è attivo, il software fermerà la decimazione prima che la mesh venga modificata più del valore settato.
Selezionare Applica per vedere il risultato dell'operazione.
Semplifica
Questo strumento rimuove tutti i dettagli da una parte di mesh selezionata, rendendo la superficie planare. Rimuove buchi, picchi e rumori:
- Selezionare l'area da cui rimuovere i dettagli usando uno degli Strumenti di Selezione
- Applicare la Semplificazione della Mesh
Concatena
Questo strumento, disponibile solo in Modalità Libera, permette di unire tutte le mesh selezionate in un unica mesh.
Inverti Normali
Ogni mesh ha un interno e un esterno, identificati dal software con colori diversi. Questo strumento inverte l'interno con l'esterno della mesh selezionata.
Riempi Buchi
Questo è uno strumento interattivo che permette di riempire i buchi presenti nella mesh selezionata.
Questo strumento può funzionare in due modi diversi
Chiudi Uno
In modalità Chiudi Uno, il software evidenzia i buchi in prossimità del cursore del mouse. Per riempirne uno, cliccare sul suo contorno con il bottone sinistro del mouse.
Chiudi Tutti
In modalità Chiudi Tutti, il doftware chiuderà tutti i buchi. La funzione Selezionare per dimensione permette di selezionare e riempire tutti i buchi più piccoli della dimensione selezionata. Il software evidenzierà i buchi selezionati in tempo reale.
Chiudi in Curvatura
È anche disponibile un ultima opzione: la chiusura in curvatura. Se questa opzione è abilitata, il software proverà a chiudere il buco seguendo la curvatura del resto della superficie. Se viene disabilitata, il software ingorerà il resto della superficie e chiuderà il buco on una superficie planare.
Chiudi Arcata
Nella scansione dell'arcata intera, l'informazione alla base non verrà acquisita. Questo strumento è stato pensato per ricostruire quel tipo di informazione. Chiudere l'arcata con lo strumento Riempi Buchi, infatti, impiegherebbe troppo tempo per svolgere questa operazione con risultati non ottimali.
Lo strumento Chiudi Arcata permette di chiudere le mesh rapidamente con un piano.
Correggi Mesh
Removes all the possible defects and noises of a mesh.
Spessore Mesh
Questo strumento crea una versione più grande o piccola della mesh selezionata. Il parametro Offset [mm] permette di selezionare di quanto cambierà la mesh.
Le tre spunte (Remesh, Affilatura e ottimizza Vertici) devono sempre essere selezionate.
Nessuno di questi strumenti dovrebbe essere applicato per poter lavorare perchè le strategie di generazione delle mesh applicano già una sequenza di strumenti prestabilita per ogni elemento.