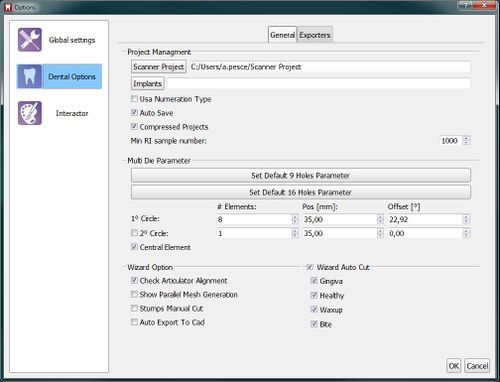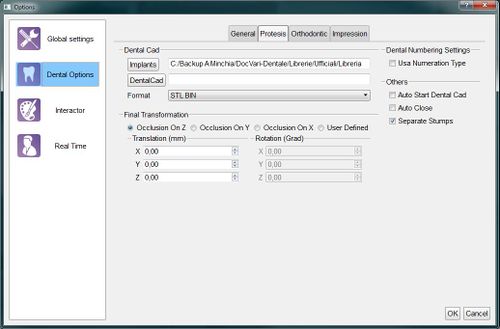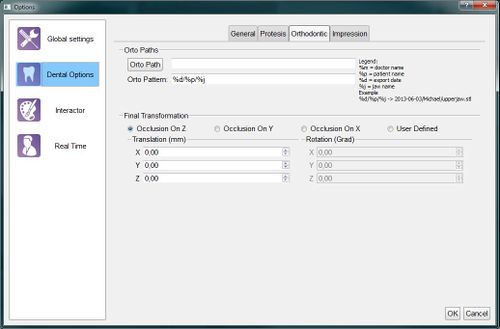Dental Options
Dental
Questa sezione del pannello opzioni fornisce informazioni sul funzionamento del Wizard di Scansione, sull'integrazione del software con i Sistemi CAD e sulla configurazione dell'esportazione automatica dei progetti strutturati.
Vi è un'ulteriore divisione in 5 sotto categorie:
General
Nella pagina General si trovano:
- Una sezione di gestione del progetto con:
- Scanner Project : la cartella in cui vengono salvati i progetti di scansione
- Auto Save : se quest'opzione è attiva, il software di scansione salva il progetto automaticamente dopo ogni passo (Acquisizione, Allineamento, Generazione delle Mesh)
- Min RI sample number : è il numero minimo di punti che deve avere un acquisizione per essere considerata valida. Tuttel le acquisizioni con numero di punti sotto la soglia stabilita saranno automaticamente scartate
- Multi-Die Parameters: parametri standard del Multi Die. Suggeriamo di non modificare questi paramentri ma di procedere con una calibrazione del Multi Die, qualora fosse necessario.
- Una sezione d'opzioni Wizard con:
- Check Articulator Alignment : se quest'opzione è attiva, durante la procedura guidata il software mostrerà il risultato dell'allineamento con l'articolazione.
- Show Parallel Mesh Generation : se quest'opzione è attiva, il software renderà disponibile un opzione per generare le Mesh di un oggetto mentre si scansiona quello successivo e non in un passo di Generazione delle Mesh dedicato. Questa funzione, utilizzata in passato per rapidizzare i tempi di progettazione, non viene più considerata valida.
- Stumps Manual Cut : se quest'opzione è attiva, il software metterà a disposizione un passo ulteriore di modifica manuale dei Dati per ogni moncone del progetto.
- Wizard Auto Cut, per abilitare o disabilitare la funzione di pulizia automatica dei dati.
Prosthesis
This page configures how the software integrates with the Exocad CAD Platform or other Prosthesis CAD software. The configurations are:
- A Dental CAD section with:
- Implants : the path on the disk with all the implant libraries
- DentalCad : the Exocad DentalCadApp.exe path, used by the Auto Start Dental Cad feature
- Format : the format used by the software to export the meshes. For more information, check the Automatic Export page
- A Dental Number Settings section with an option to use the US (Universal) teeth numbering scheme instead of the default FDI numbering scheme
- A Final Trasformation section, better explained in the Final Transformation page
- Other Options like:
- Auto Start Dental Cad : if this option is checked, OpticalRevEng Dental will automatically start the CAD design after a succesful export to the Exocad CAD Platform
- Auto Close : if this option is checked, OpticalRevEng Dental will be automatically closed after a succesful export to the Exocad CAD Platform
- Separate Stumps : if this option is checked, every stump will be exported as a single file instead of being exported merged together with the rest of the jaw data
Orthodontic, Scheletric and Impression
These three tabs are identical but applied to specific Structured Projects.
There are 2 sections:
- A Path section with:
- Path : the folder where the software will export the data for this specific project. If empty, the data will be exported in the OpticalRevEng Dental Project folder
- Pattern : the directory and the file name format used to save the files on the disk. Some special characters starting with % will be replaced by specific data coming from the project, as shown in the Legend.
- A Final Trasformation section, better explained in the Final Transformation page