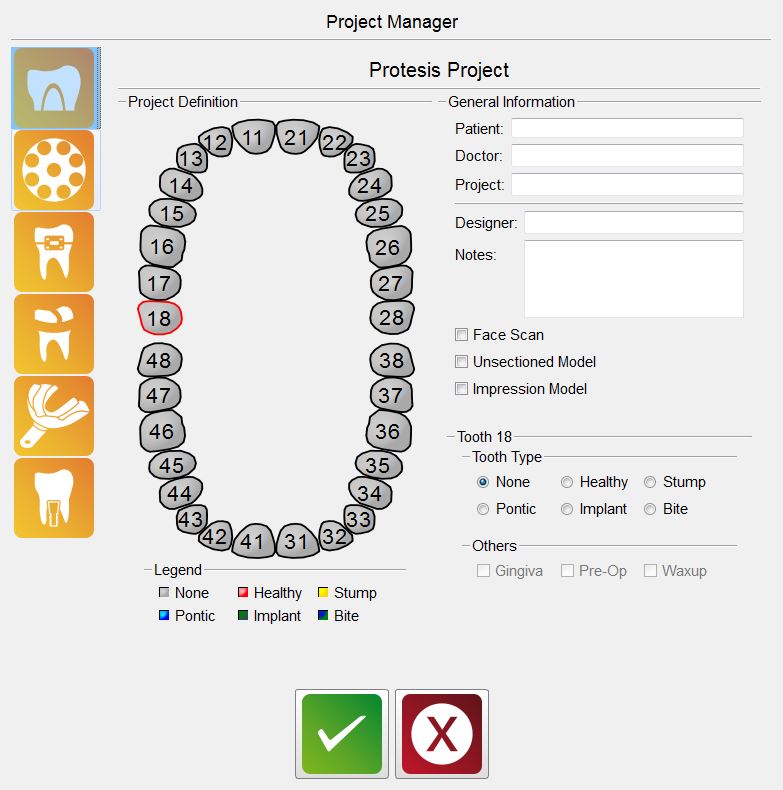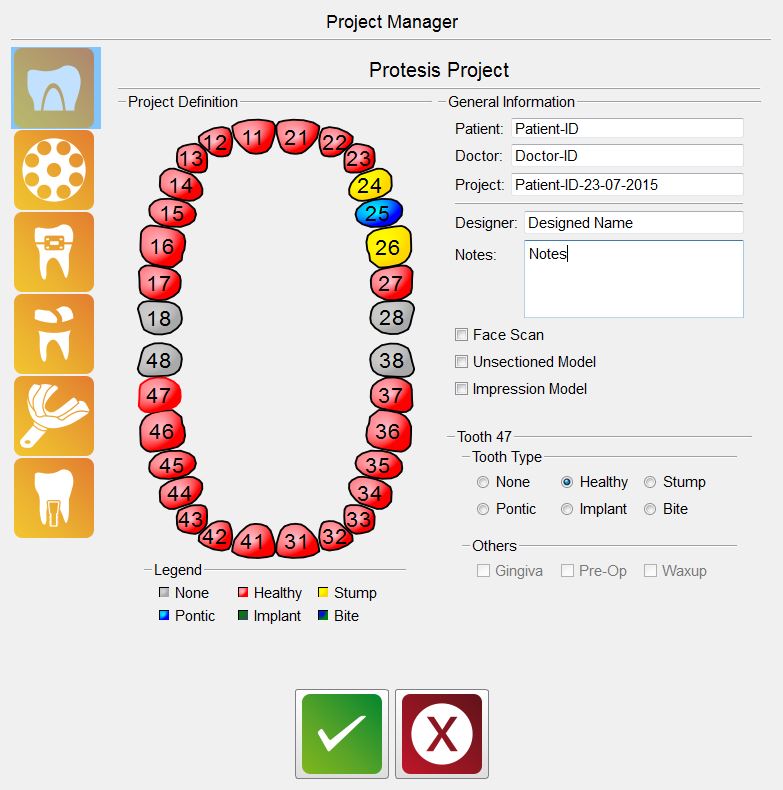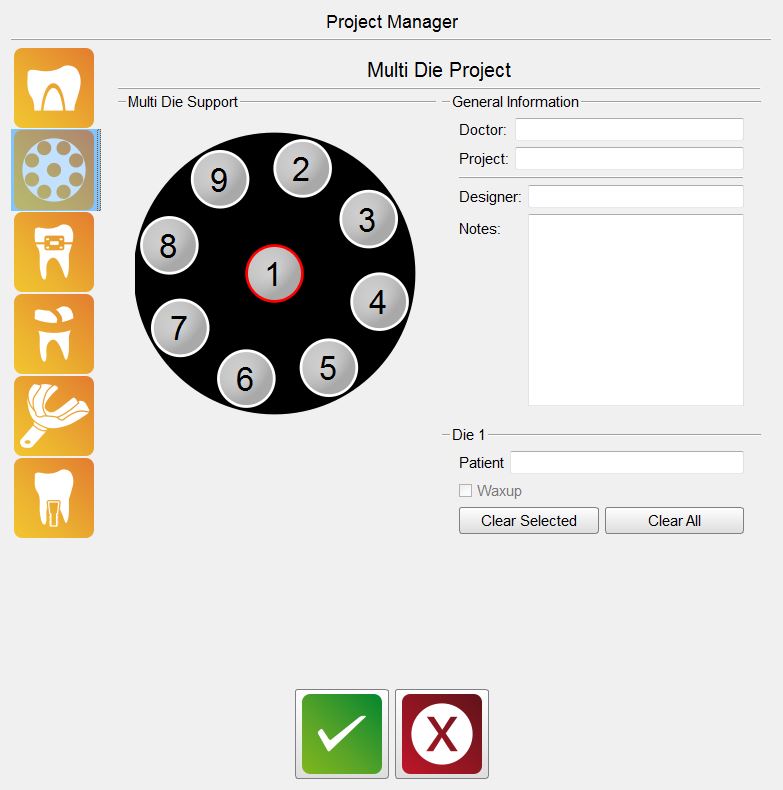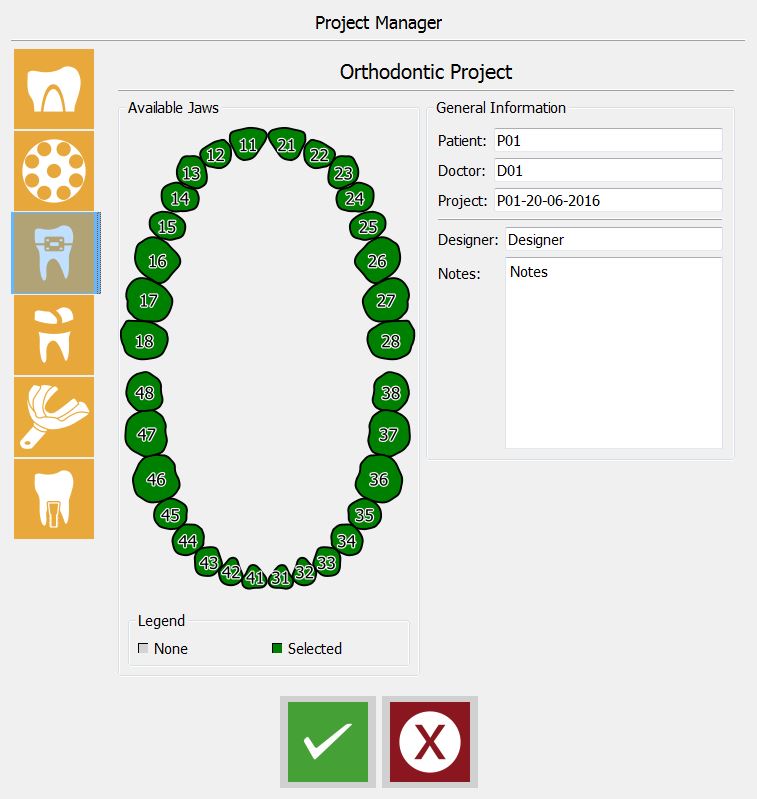Difference between revisions of "Man ProjectCreation"
| Line 2: | Line 2: | ||
<translate> | <translate> | ||
{{DISPLAYTITLE:Project Creation}} | {{DISPLAYTITLE:Project Creation}} | ||
| − | When | + | When launching the software, if not coming from another Database software like ''Exocad DentalDB'' having defined a project already, the scan project needs to be defined. |
| − | The software | + | The software has a ''Project Manager'' dialog to collect all the data about the items to be scanned and to prepare a specific [[Wiz_Introduction|Step-By-Step Wizard]]. |
| − | The project manager will | + | The project manager will allow to select the kind of project from the ones available. On the left bar of the dialog there are buttons for every available kind of project. |
| − | All the projects | + | All the projects have a '''General Information''' part to input: |
* The patient id for this project (Mandatory) | * The patient id for this project (Mandatory) | ||
* The doctor id for this project (Optional) | * The doctor id for this project (Optional) | ||
| Line 15: | Line 15: | ||
* Notes (Optional) | * Notes (Optional) | ||
| − | When a project is defined | + | When a project is defined click the green confirm button on the bottom of the dialog and the software will create a specific '''Structured Proejct''' and start the [[Wiz_Introduction|Step-By-Step Wizard]]. |
== Fixed Protesis Project == | == Fixed Protesis Project == | ||
| − | + | Project Definition enabled by clicking on the Protesis Button. | |
[[File:Dental_2_5_projectCreation-protesis.jpg|upright|center]] | [[File:Dental_2_5_projectCreation-protesis.jpg|upright|center]] | ||
| − | This is the most complex job because | + | This is the most complex job because the information needs to be defined tooth by tooth. |
| − | Other than the '''General Information''' section this project | + | Other than the '''General Information''' section this project shows 2 additional sections |
=== Project Definition === | === Project Definition === | ||
| − | + | A tooth graph is available to set the kind of element to be scanned tooth by tooth. | |
| − | + | By holding [[File:Key_ctrl.png|x25px]] when clicking on a tooth the last selected item will be copied to the selected tooth. <br/> | |
| − | + | By holding [[File:Key_shift.png|x25px]] when clicking on a tooth the last set parameters will be copied to all the teeth between the last tooth and the selected one. | |
=== Tooth Information === | === Tooth Information === | ||
This section, on the botton right, will show the parameters of the current selected tooth. Every tooth will have one ''Tooth Type'' and some ''Others'' flags. | This section, on the botton right, will show the parameters of the current selected tooth. Every tooth will have one ''Tooth Type'' and some ''Others'' flags. | ||
| − | The | + | The Tooth Types are: |
* None : This tooth is not part of the project, will not be acquired or can be ignored | * None : This tooth is not part of the project, will not be acquired or can be ignored | ||
* Healthy : This tooth is part of the main stone model, can be acquired with the rest of the model | * Healthy : This tooth is part of the main stone model, can be acquired with the rest of the model | ||
| − | * Stump : This tooth is a removable die that has to be acquired alone or on the Multi-Die support | + | * Stump : This tooth is a removable die that has to be acquired alone or on the Multi-Die support more in detail |
* Pontic : This tooth is part of the main stone model but will be below a pontic element | * Pontic : This tooth is part of the main stone model but will be below a pontic element | ||
* Implant : This tooth is the position of an implant and so an Implant Marker will be acquired in this position | * Implant : This tooth is the position of an implant and so an Implant Marker will be acquired in this position | ||
| Line 40: | Line 40: | ||
The Other Flags are: | The Other Flags are: | ||
| − | * Gingiva : This element has a gingiva piece that | + | * Gingiva : This element has a gingiva piece that needs to be acquired separately from the stone model |
* Pre-Op: The anatomy of this element is part of an additional model that will be acquired separately and then aligned to the reference stone model | * Pre-Op: The anatomy of this element is part of an additional model that will be acquired separately and then aligned to the reference stone model | ||
* Waxup : Over this tooth position you want to scan a Pre-Modelled Waxup that will be aligned to the rest of the stone model. | * Waxup : Over this tooth position you want to scan a Pre-Modelled Waxup that will be aligned to the rest of the stone model. | ||
| Line 58: | Line 58: | ||
== Orthodontic/Scheletric/Impression Project == | == Orthodontic/Scheletric/Impression Project == | ||
| − | The Orthodontic, Scheletric and Impression Projects are really simple and | + | The Orthodontic, Scheletric and Impression Projects are really simple and work in the same way. |
[[File:Dental_2_5_projectCreation-orthodontic.jpg|upright|center]] | [[File:Dental_2_5_projectCreation-orthodontic.jpg|upright|center]] | ||
| − | In this projects | + | In this projects the user can enable/disble the entire jaws and not single teeth. |
| − | When | + | When the project definition is confirmed the software will prepare the '''Project Tree''' to acquire the data from the scanner. |
== Project Editing == | == Project Editing == | ||
| − | If | + | If the project definition needed to be changed while already in use it is possible to use the '''Edit Project''' tool in the ''File Menù'' or in the ''Project Toolbar'' (See [[Support_Toolbars_And_Menus|Support Toolbars And Menus]]). |
| − | This tool will bring up again the '''Project Manager''' with the current project definition. | + | This tool will bring up again the '''Project Manager''' with the current project definition. It is possible to change the project definition and the parameters of every tooth. |
| − | When | + | When the editing is confirmed the software will adapt the ''Project Tree''. Editing an already scanned, or partially scanned, project can cause data loss. |
Now you can return to the [[Main_Page|Main Page]] or read about [[Man_Acquisition|Acquisition]] | Now you can return to the [[Main_Page|Main Page]] or read about [[Man_Acquisition|Acquisition]] | ||
</translate> | </translate> | ||
Revision as of 09:49, 27 July 2015
When launching the software, if not coming from another Database software like Exocad DentalDB having defined a project already, the scan project needs to be defined.
The software has a Project Manager dialog to collect all the data about the items to be scanned and to prepare a specific Step-By-Step Wizard.
The project manager will allow to select the kind of project from the ones available. On the left bar of the dialog there are buttons for every available kind of project.
All the projects have a General Information part to input:
- The patient id for this project (Mandatory)
- The doctor id for this project (Optional)
- A specific project name (This will be used to save the project on the disk, if none is provided one will be automatically generated by the patient id)
- A designer name (Optional)
- Notes (Optional)
When a project is defined click the green confirm button on the bottom of the dialog and the software will create a specific Structured Proejct and start the Step-By-Step Wizard.
Contents
Fixed Protesis Project
Project Definition enabled by clicking on the Protesis Button.
This is the most complex job because the information needs to be defined tooth by tooth.
Other than the General Information section this project shows 2 additional sections
Project Definition
A tooth graph is available to set the kind of element to be scanned tooth by tooth.
By holding ![]() when clicking on a tooth the last selected item will be copied to the selected tooth.
when clicking on a tooth the last selected item will be copied to the selected tooth.
By holding ![]() when clicking on a tooth the last set parameters will be copied to all the teeth between the last tooth and the selected one.
when clicking on a tooth the last set parameters will be copied to all the teeth between the last tooth and the selected one.
Tooth Information
This section, on the botton right, will show the parameters of the current selected tooth. Every tooth will have one Tooth Type and some Others flags. The Tooth Types are:
- None : This tooth is not part of the project, will not be acquired or can be ignored
- Healthy : This tooth is part of the main stone model, can be acquired with the rest of the model
- Stump : This tooth is a removable die that has to be acquired alone or on the Multi-Die support more in detail
- Pontic : This tooth is part of the main stone model but will be below a pontic element
- Implant : This tooth is the position of an implant and so an Implant Marker will be acquired in this position
- Bite : This tooth is part of a occlusal bite
Every tooth type have a specific color in the project definition scheme.
The Other Flags are:
- Gingiva : This element has a gingiva piece that needs to be acquired separately from the stone model
- Pre-Op: The anatomy of this element is part of an additional model that will be acquired separately and then aligned to the reference stone model
- Waxup : Over this tooth position you want to scan a Pre-Modelled Waxup that will be aligned to the rest of the stone model.
Additional Parameters
In the general information section there are some additional parameters:
- Face Scan : The project will have the additional data required from a Real Time Face Scan
- Unsectioned Model : The model is not sectioned so the stumps will be treated as Healthy Teeth and not acquried separately
- Impression : This job is not a model but an impression so a specific scan strategy will be used
Here you can see an example of a defined protesis project for a 3 element bridge with a stone antagonist.
Multi-Die Project
If you want to scan many different dies from different patients in only one project you can use the Multi-Die Project
In this project you just need to set a name for every die instead of a single patient name.
Orthodontic/Scheletric/Impression Project
The Orthodontic, Scheletric and Impression Projects are really simple and work in the same way.
In this projects the user can enable/disble the entire jaws and not single teeth.
When the project definition is confirmed the software will prepare the Project Tree to acquire the data from the scanner.
Project Editing
If the project definition needed to be changed while already in use it is possible to use the Edit Project tool in the File Menù or in the Project Toolbar (See Support Toolbars And Menus).
This tool will bring up again the Project Manager with the current project definition. It is possible to change the project definition and the parameters of every tooth.
When the editing is confirmed the software will adapt the Project Tree. Editing an already scanned, or partially scanned, project can cause data loss.
Now you can return to the Main Page or read about Acquisition