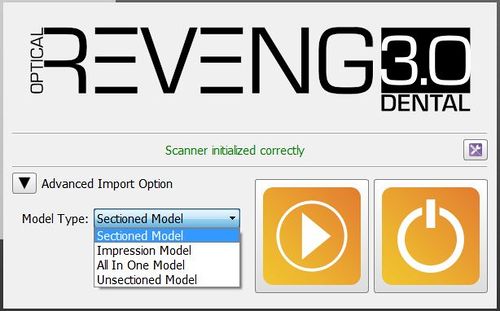Difference between revisions of "Man StartScreen/es"
| Line 30: | Line 30: | ||
== Inicio Directo == | == Inicio Directo == | ||
| − | Esta es la Pantalla | + | Esta es la Pantalla de Inicio que se visualiza al iniciar el software directamente |
{{Screenshot|Dental 2 5 startPopUp.jpg}} | {{Screenshot|Dental 2 5 startPopUp.jpg}} | ||
Revision as of 09:16, 29 January 2016
Inicio
La Pantalla de Inicio es la primera ventana que se visualiza al iniciar el sofware.
Hay dos tipos de pantalla de inicio. Una se visualiza al iniciar el software directamente, la otra al iniciar el software a través de otro software, con un proyecto ya existente.
En ambos casos el software iniciará una Comprobación del Sistema y mostrará un mensaje. Si el sistema es operativo y el escáner está conectado correctamente, la pantalla mostrará el mensaje "El escáner se ha iniciado correctamente". En el caso de que el escáner no funcione correctamente, será visualizado un mensaje de error específico.
En las dos Pantallas de Inicio, el botón ![]() abre la Ventana Opciones.
abre la Ventana Opciones.
Ejecución del Proyecto
Esta es la Pantalla de Inicio que se visualiza al iniciar el software a través de un "Software Externo" con un proyecto ya existente, por ejemplo Exocad DentalDB.
A la izquierda, en las "Opciones Avanzadas de Importación", seleccionar un 'Tipo de Modelo' para cambiar el flujo de trabajo del software.
- Modelos Seccionados
- los elementos se capturan por separados y las informaciones se combinan al final
- Escaneo de Impresión
- si el "Modo Escaneo de Impresión" está activado en la licencia, utilizar esta opción para escanear una impresión en cambio del modelo de yeso.
- Todo en Uno
- si el "Módulo de Escaneo Todo en Uno" está activado, es posible escanear todas las partes de un Quadrant Trye en un solo paso.
- Modelos no Seccionados
- activar esta opción si el modelo no está seccionado; el escáner no requerirá escaneos individuales de los muñones.
A la derecha se encuentran 2 botones:
 Iniciar Proyecto
Iniciar Proyecto - Crea un Proyecto de Escaneo específico utilizando datos importados desde el Software Externo, con las opciones seleccionadas, e inicia el Asistente Paso a Paso
 Cerrar
Cerrar - Cierra el software sin iniciar el proyecto
Inicio Directo
Esta es la Pantalla de Inicio que se visualiza al iniciar el software directamente
En este caso el usuario puede crear un nuevo proyecto o cargar un proyecto ya creado.
 Nuevo Proyecto Libre
Nuevo Proyecto Libre - Disponible sólo si el Módulo Libre está activo. Permite crear un proyecto en Modo Libre
 Nuevo Proyecto
Nuevo Proyecto - Permite crear un Proyecto Estructurado e inicia un Asistente Paso a Paso
 Cargar Proyecto
Cargar Proyecto- Permite cargar un proyecto creado anteriormente
 Cerrar
Cerrar - Cierra el software sin iniciar el proyecto