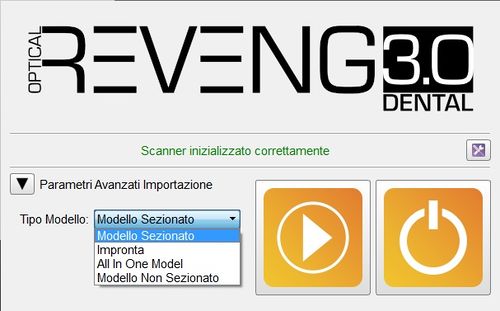Difference between revisions of "Man StartScreen/it"
| Line 16: | Line 16: | ||
{{Screenshot|Dental_2_5_startPopUp-Exocad_it.jpg}} | {{Screenshot|Dental_2_5_startPopUp-Exocad_it.jpg}} | ||
| − | A sinistra, sotto 'Parametri Avanzati Importazione' è possibile selezionare il 'Tipo di Modello' per generare il flusso di lavoro adeguato: | + | A sinistra, sotto ''Parametri Avanzati Importazione'' è possibile selezionare il '''Tipo di Modello''' per generare il flusso di lavoro adeguato: |
; Modello Sezionato : flusso di lavoro standard, in cui ogni parte del modello viene acquisita separatamente e riallineata alla fine | ; Modello Sezionato : flusso di lavoro standard, in cui ogni parte del modello viene acquisita separatamente e riallineata alla fine | ||
Revision as of 10:56, 7 December 2015
Avvio
La Schermata Iniziale è la prima finestra che appare quando si avvia il software.
Le Schermate Inziali possono essere due. Una appare quando l'utente avvia il software direttamente, l'altra quando il software viene aperto da un altro software in cui si è stabilito il progetto.
In entrambi i casi, il software avvierà una procedura di Controllo di Sistema e mostrerà un messaggio. Se il sistema è operativo e lo scanner è collegato correttamente apparirà il messaggio di conferma Scanner inizializzato correttamente. Se, per ragioni diverse, lo scanner non fosse operativo, verrà mostrato un messaggio specifico al tipo di errore riscontrato.
In entrambe le schermate, il bottone ![]() apre la Finestra Opzioni.
apre la Finestra Opzioni.
Inizializzazione Progetto
L'immagine mostra la Schermata Iniziale che si presenta quando il Software viene lanciato dopo aver definito un progetto in un sofware esterno, per esempio se viene avviato dal DentalDB di Exocad.
A sinistra, sotto Parametri Avanzati Importazione è possibile selezionare il Tipo di Modello per generare il flusso di lavoro adeguato:
- Modello Sezionato
- flusso di lavoro standard, in cui ogni parte del modello viene acquisita separatamente e riallineata alla fine
- Impronta
- disponibile con il modulo Scansione Impronta, per indicare che si vuole acquisire un impronta e non un modello in gesso
- All In One
- disponibile con il modulo All In One, per indicare che si vuole acquisire un supporto da emi-arcata in un solo passo
- Modello non Sezionato
- utilizzare questa opzione se il modello con i monconi non è sezionato e quindi si vuole eseguire solo una scansione per tutto il modello
Sulla destra vi sono due bottoni:
 Avvia Progetto
Avvia Progetto- Crea un progetto di scansione specifico ai dati importati dal software esterno e avvia la Procedura Guidata
 Esci
Esci- Chiude il software di scansione senza avviare il progetto
Avvio Diretto
La Schermata Iniziale in immagine si presenta quando il software viene lanciato direttamente
Non essendo ancora stato definito un progetto, l'utente può decidere se creare un nuovo progetto o se caricare un progetto creato in precedenza.
 Nuovo Progetto Libero
Nuovo Progetto Libero- Presente solo se il Modulo Progetto libero è attivo. Permette di creare un progetto in Modalità libera
 Nuovo Progetto
Nuovo Progetto - Permette di creare un Progetto Strutturato e avviare la Procedura Guidata
 Carica Progetto
Carica Progetto - Permette di caricare un progetto precedente
 Esci
Esci - Chiude il software senza avviare il progetto