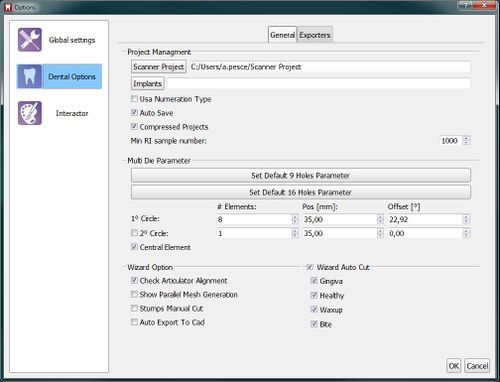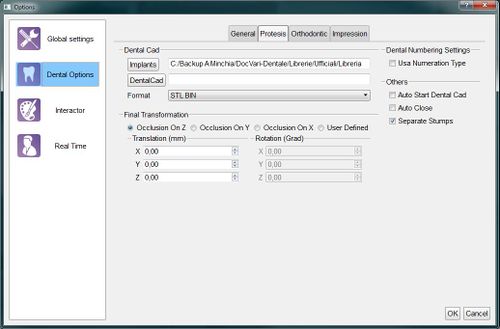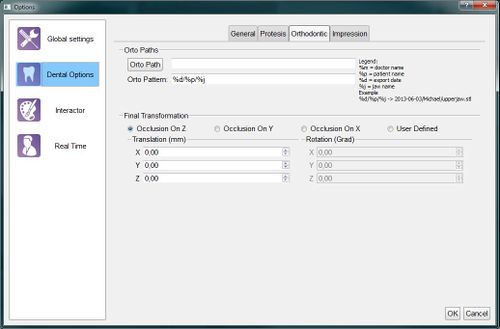Difference between revisions of "Dental Options Dental/it"
(Created page with "Vi è un'ulteriore divisione in 5 sotto categorie:") |
(Created page with "Nella pagina General si trovano:") |
||
| Line 9: | Line 9: | ||
==General== | ==General== | ||
| − | + | Nella pagina General si trovano: | |
* A project management section with: | * A project management section with: | ||
Revision as of 08:42, 9 November 2015
Dental
Questa sezione del pannello opzioni fornisce informazioni sul funzionamento del Wizard di Scansione, sull'integrazione del software con i Sistemi CAD e sulla configurazione dell'esportazione automatica dei progetti strutturati.
Vi è un'ulteriore divisione in 5 sotto categorie:
General
Nella pagina General si trovano:
- A project management section with:
- Scanner Project : the path where the software saves all the projects created by the user
- Auto Save : if this option is checked, the software will automatically save the project after every main step (Acquisition, Alignment, Mesh Generation)
- Min RI sample number : the minimum number of points for an acquisition to be valid. Under the threshold, all the acquisitions will be automatically discarded
- The Multi-Die Parameters: standard parameters. It is suggested not to modify these parameters but to use the specific multi-die calibration instead.
- A wizard options section with:
- Check Articulator Alignment : if this option is checked, the software will show the result of the alignment with the articulation during the Step-By-Step Wizard
- Show Parallel Mesh Generation : if this option is checked, the software will show a function to generate the Meshes during the next scanning step and not at the specific Mesh Generation Step. This function is longer a valid option to speed up the project
- Stumps Manual Cut : if this option is checked, the software will show the user an additional Manual Cut step for every stump in the project
- Wizard Auto Cut, where the auto cut function can be enabled/disabled for every supported element
Prosthesis
This page configures how the software integrates with the Exocad CAD Platform or other Prosthesis CAD software. The configurations are:
- A Dental CAD section with:
- Implants : the path on the disk with all the implant libraries
- DentalCad : the Exocad DentalCadApp.exe path, used by the Auto Start Dental Cad feature
- Format : the format used by the software to export the meshes. For more information, check the Automatic Export page
- A Dental Number Settings section with an option to use the US (Universal) teeth numbering scheme instead of the default FDI numbering scheme
- A Final Trasformation section, better explained in the Final Transformation page
- Other Options like:
- Auto Start Dental Cad : if this option is checked, OpticalRevEng Dental will automatically start the CAD design after a succesful export to the Exocad CAD Platform
- Auto Close : if this option is checked, OpticalRevEng Dental will be automatically closed after a succesful export to the Exocad CAD Platform
- Separate Stumps : if this option is checked, every stump will be exported as a single file instead of being exported merged together with the rest of the jaw data
Orthodontic, Scheletric and Impression
These three tabs are identical but applied to specific Structured Projects.
There are 2 sections:
- A Path section with:
- Path : the folder where the software will export the data for this specific project. If empty, the data will be exported in the OpticalRevEng Dental Project folder
- Pattern : the directory and the file name format used to save the files on the disk. Some special characters starting with % will be replaced by specific data coming from the project, as shown in the Legend.
- A Final Trasformation section, better explained in the Final Transformation page