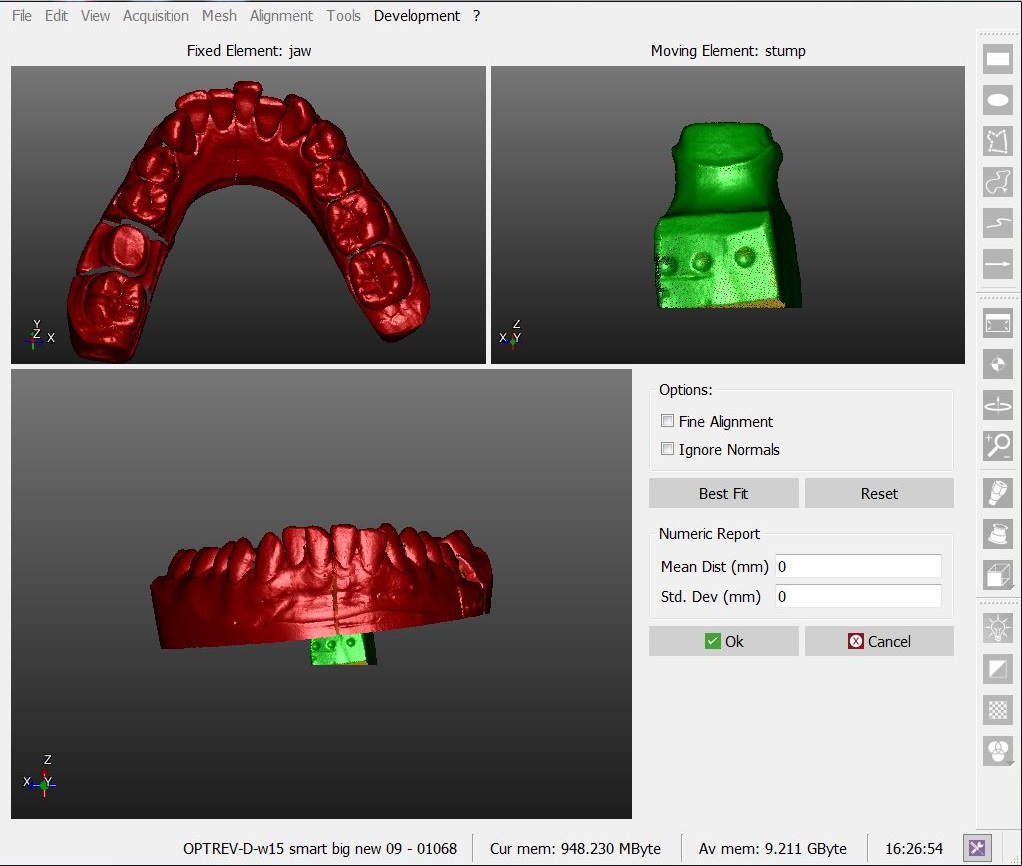Difference between revisions of "Man Align"
| Line 5: | Line 5: | ||
<!--T:1--> | <!--T:1--> | ||
| − | When more than one object is acquired by the scanner, the position of each item is unrelated to the position of the others. | + | When more than one object is acquired by the scanner, the position of each item is unrelated to the position of the others. In order to correctly work with the scanned data, all the Acquisitions need to be located in the same reference system. |
<!--T:2--> | <!--T:2--> | ||
| − | + | Firstly, the user has to identify an Acquisition that will be used as a reference for all the others. In the '''Structured Projects''' the software automatically carries out this procedure. | |
<!--T:3--> | <!--T:3--> | ||
| − | Every time a new information | + | Every time a new information is acquired, it is necessary to ''align'' the new data to the '''Reference Acquisition''' or to '''another acquisition already aligned at the rest of the project''' |
<!--T:10--> | <!--T:10--> | ||
| − | Every acquired information will have a specific '''Reference Acquisition'''. The ''Project Tree'' will show this relation, every child will be aligned to | + | Every acquired information will have a specific '''Reference Acquisition'''. The ''Project Tree'' will show this relation, every child will be aligned to its parent node in the tree. |
= Direct Alignment = <!--T:4--> | = Direct Alignment = <!--T:4--> | ||
| Line 22: | Line 22: | ||
<!--T:12--> | <!--T:12--> | ||
| − | # Select from the Project Tree the element to be aligned to the rest of the project | + | # Select from the Project Tree the element that has to be aligned to the rest of the project |
# Click the ''Alignment Button'' in the [[Main_Toolbar|Main Toolbar]] | # Click the ''Alignment Button'' in the [[Main_Toolbar|Main Toolbar]] | ||
<!--T:13--> | <!--T:13--> | ||
| − | The software will select the most appropriate reference item, analyze the | + | The software will select the most appropriate reference item, analyze the selected acquisition and the reference item and try to identify the correct position of the selected item inside the reference item. <br/> |
| − | If no alignment can be identified by the software | + | If no alignment can be identified by the software, a '''Manual Alignment''' will start. |
= Manual Alignment = <!--T:14--> | = Manual Alignment = <!--T:14--> | ||
<!--T:15--> | <!--T:15--> | ||
| − | The manual alignment | + | The manual alignment starts every time the software can not complete a '''Direct Alignment''' or by holding SHIFT when clicking the ''Alignment Button'' in the [[Main_Toolbar|Main Toolbar]] |
== Interface == <!--T:16--> | == Interface == <!--T:16--> | ||
<!--T:17--> | <!--T:17--> | ||
| − | During the manual alignment the interface will change. | + | During the manual alignment, the interface will change. |
<!--T:18--> | <!--T:18--> | ||
| Line 46: | Line 46: | ||
<!--T:20--> | <!--T:20--> | ||
| − | * On the '''top left''' there is the ''reference object'' | + | * On the '''top left''' there is the ''reference object'', which gives the reference position for all the project data |
| − | * On the '''top right''' there is the ''moving object'' that has to be moved from | + | * On the '''top right''' there is the ''moving object'', that has to be moved from its current position and placed in the same reference system of all the other project data |
| − | * On the '''bottom''' are | + | * On the '''bottom''' there are, at the same time, both the objects, so that the user can check the current position of the moving object |
* On the '''bottom right''' some options and a ''Numeric Report'' are available | * On the '''bottom right''' some options and a ''Numeric Report'' are available | ||
| Line 54: | Line 54: | ||
<!--T:22--> | <!--T:22--> | ||
| − | To | + | To manually align the elements: |
<!--T:23--> | <!--T:23--> | ||
| − | # Rotate both the reference object and the moving object in the same point of view | + | # Rotate both the reference object and the moving object in the same point of view, until the parts in common are visible |
# Click on the same point on both the objects | # Click on the same point on both the objects | ||
| − | # Check | + | # Check in the 3D view below if the position is more or less correct (it's not necessary, at this stage, to find the perfect position) |
# Click the '''Best Fit''' button on the right | # Click the '''Best Fit''' button on the right | ||
<!--T:24--> | <!--T:24--> | ||
| − | If the two objects have enough common points the software will find the best alignment between | + | If the two objects have enough common points, the software will find the best alignment between them. Visually check the alignment on the bottom 3D View or by reading the values in the Numeric Report. |
<!--T:5--> | <!--T:5--> | ||
| − | If the alignment is good | + | If the alignment is good, click '''Ok''' to confirm the new position of the ''moving object''. |
<!--T:6--> | <!--T:6--> | ||
| − | If the alignment is not good enough | + | If the alignment is not good enough, click the '''Reset''' button and start the alignment again. |
<!--T:25--> | <!--T:25--> | ||
| Line 80: | Line 80: | ||
<!--T:27--> | <!--T:27--> | ||
| − | # '''Fine Alignment''' : | + | # '''Fine Alignment''' : by clicking ''Best Fit'' the software will try to move the moving object up to 1mm, to find a better alignment. This can create problems if the parts in common between the two objects are really small. With the option '''Fine Aligment''' enabled, the software will move the moving object not more than 0.1mm |
| − | # '''Ignore Normals''' : | + | # '''Ignore Normals''' : the objects have an inside and an outside. When the software looks for an alignment, it doesn't align the inside of one object with the outside of the other. To ignore the differences between inside and outside, flag the '''Ignore Normals''' option |
=Next= <!--T:8--> | =Next= <!--T:8--> | ||
<!--T:28--> | <!--T:28--> | ||
| − | + | It's possible to return to the [[Main_Page|Main Page]] or continue to the [[Man_MeshGen|Mesh Generation]] page. | |
</translate> | </translate> | ||
Revision as of 14:52, 31 August 2015
Contents
Alignment
When more than one object is acquired by the scanner, the position of each item is unrelated to the position of the others. In order to correctly work with the scanned data, all the Acquisitions need to be located in the same reference system.
Firstly, the user has to identify an Acquisition that will be used as a reference for all the others. In the Structured Projects the software automatically carries out this procedure.
Every time a new information is acquired, it is necessary to align the new data to the Reference Acquisition or to another acquisition already aligned at the rest of the project
Every acquired information will have a specific Reference Acquisition. The Project Tree will show this relation, every child will be aligned to its parent node in the tree.
Direct Alignment
OpticalRevEng Dental can align the Acquisitions by itself. Just:
- Select from the Project Tree the element that has to be aligned to the rest of the project
- Click the Alignment Button in the Main Toolbar
The software will select the most appropriate reference item, analyze the selected acquisition and the reference item and try to identify the correct position of the selected item inside the reference item.
If no alignment can be identified by the software, a Manual Alignment will start.
Manual Alignment
The manual alignment starts every time the software can not complete a Direct Alignment or by holding SHIFT when clicking the Alignment Button in the Main Toolbar
Interface
During the manual alignment, the interface will change.
There are 4 different areas in this screen:
- On the top left there is the reference object, which gives the reference position for all the project data
- On the top right there is the moving object, that has to be moved from its current position and placed in the same reference system of all the other project data
- On the bottom there are, at the same time, both the objects, so that the user can check the current position of the moving object
- On the bottom right some options and a Numeric Report are available
Procedure
To manually align the elements:
- Rotate both the reference object and the moving object in the same point of view, until the parts in common are visible
- Click on the same point on both the objects
- Check in the 3D view below if the position is more or less correct (it's not necessary, at this stage, to find the perfect position)
- Click the Best Fit button on the right
If the two objects have enough common points, the software will find the best alignment between them. Visually check the alignment on the bottom 3D View or by reading the values in the Numeric Report.
If the alignment is good, click Ok to confirm the new position of the moving object.
If the alignment is not good enough, click the Reset button and start the alignment again.
Options
There are two options available during the manual aligment:
- Fine Alignment : by clicking Best Fit the software will try to move the moving object up to 1mm, to find a better alignment. This can create problems if the parts in common between the two objects are really small. With the option Fine Aligment enabled, the software will move the moving object not more than 0.1mm
- Ignore Normals : the objects have an inside and an outside. When the software looks for an alignment, it doesn't align the inside of one object with the outside of the other. To ignore the differences between inside and outside, flag the Ignore Normals option
Next
It's possible to return to the Main Page or continue to the Mesh Generation page.