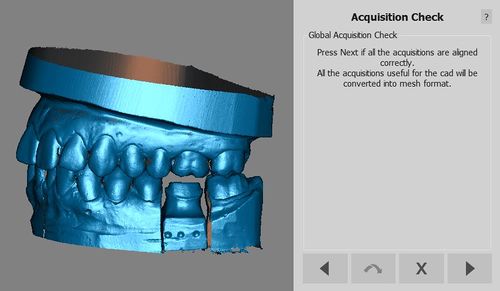Difference between revisions of "Wiz ProjectCheck"
| (5 intermediate revisions by 3 users not shown) | |||
| Line 1: | Line 1: | ||
| − | + | {{Language bar}} | |
| − | {{DISPLAYTITLE:Wizard Project Check}} | + | {{DISPLAYTITLE:Wizard Project Check|noerror}} |
<translate> | <translate> | ||
| − | = Wizard Project Check = | + | = Wizard Project Check = <!--T:1--> |
| − | After all the data | + | <!--T:2--> |
| + | After all the data has been acquired, aligned and cleaned of the unwanted parts, the Wizard will display all the acquired and edited data. It is now possible to: | ||
| − | * | + | <!--T:3--> |
| − | * | + | * Click {{Inline button|Dental_2_5_wiz_next.png}} to convert the acquisition in meshes. |
| − | * Click | + | * Click {{Inline button|Dental_2_5_wiz_quit.png}} to close the Wizard and manually edit some acquisitions. |
| + | * Click {{Inline button|Dental_2_5_wiz_prev.png}} to go back to a previous step. | ||
| − | + | <!--T:4--> | |
| − | + | {{Screenshot|Dental_2_5_wizProjectAlignCheck.jpg}} | |
| − | |||
| − | |||
| − | |||
| − | |||
| − | |||
</translate> | </translate> | ||
| + | {{Navigation|Wiz_ManualCut|Wiz_ImplantAlign}} | ||
Latest revision as of 15:08, 12 October 2015
Wizard Project Check
After all the data has been acquired, aligned and cleaned of the unwanted parts, the Wizard will display all the acquired and edited data. It is now possible to:
- Click
 to convert the acquisition in meshes.
to convert the acquisition in meshes. - Click
 to close the Wizard and manually edit some acquisitions.
to close the Wizard and manually edit some acquisitions. - Click
 to go back to a previous step.
to go back to a previous step.