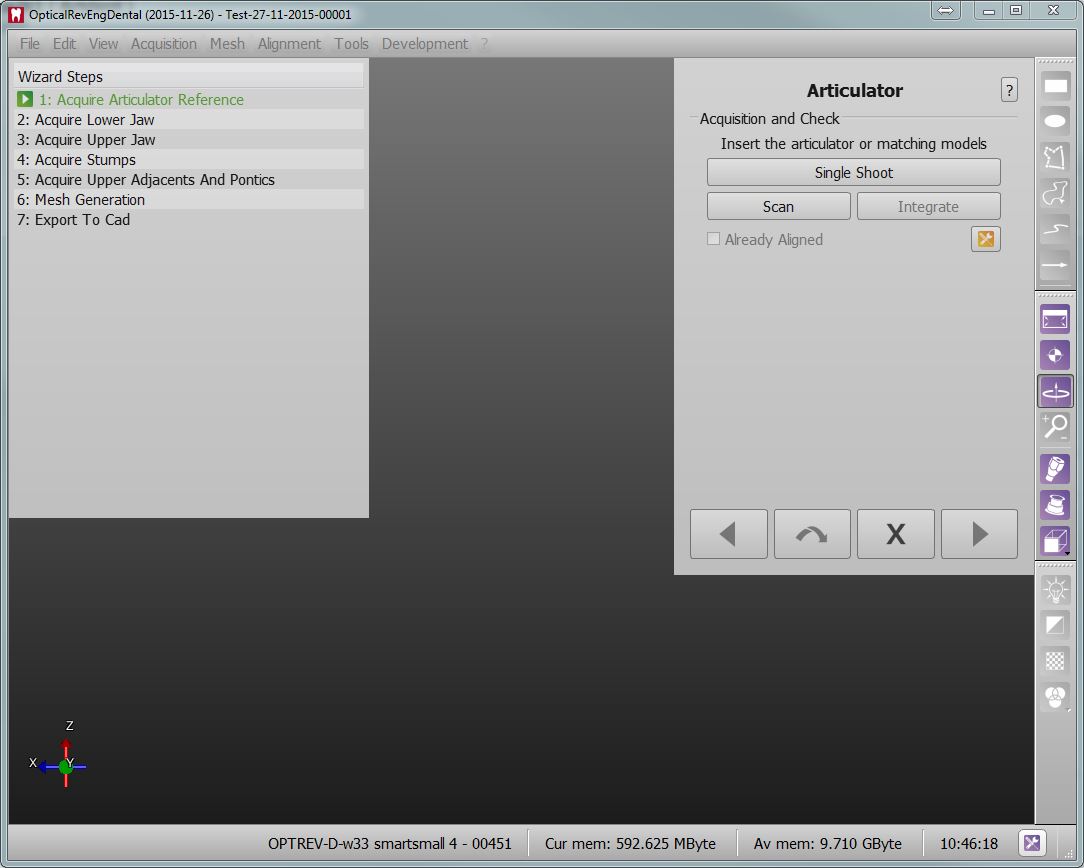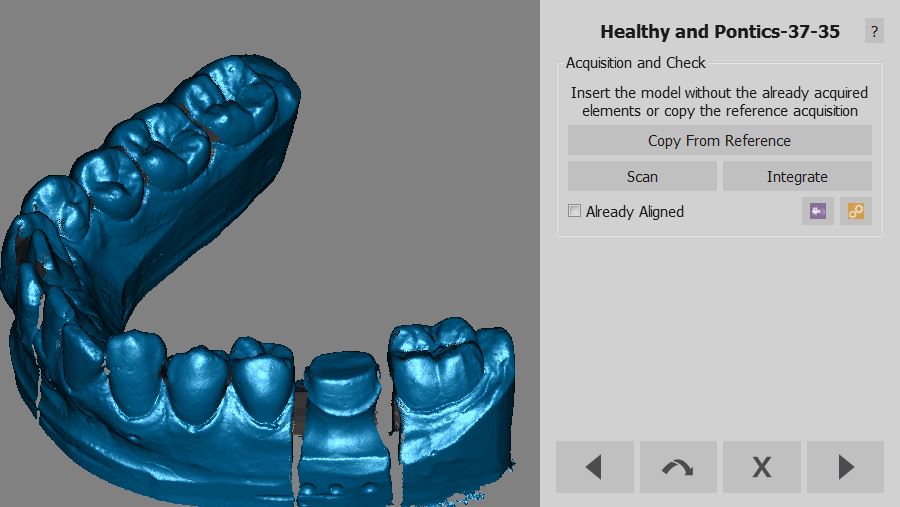Difference between revisions of "Wiz Acquisition"
| Line 5: | Line 5: | ||
<!--T:2--> | <!--T:2--> | ||
| − | During the Step-By-Step Wizard | + | During the Step-By-Step Wizard, it is possible to acquire single objects, multiple objects in one scan, re-acquire a previously acquired object and to integrate all these acquisitions. |
== Single Object == <!--T:3--> | == Single Object == <!--T:3--> | ||
<!--T:4--> | <!--T:4--> | ||
| − | Every time an element | + | Every time an element has to be acquired, a specific wizard screen will show: |
<!--T:5--> | <!--T:5--> | ||
* The name of the object to acquire | * The name of the object to acquire | ||
| − | * A brief description of | + | * A brief description of what to put inside the scanner |
| − | * A selector for the ''Object | + | * A selector for the ''Object Colour'' |
* A ''Scan'' Button to start the acquisition | * A ''Scan'' Button to start the acquisition | ||
* An ''Integrate'' Button to start the integration of a previously acquired object | * An ''Integrate'' Button to start the integration of a previously acquired object | ||
| − | * An ''Already Aligned'' check that shows if this object | + | * An ''Already Aligned'' check that shows if this object is already aligned to the rest of the project |
<!--T:6--> | <!--T:6--> | ||
| − | + | It's very easy to follow the wizard: | |
<!--T:7--> | <!--T:7--> | ||
| Line 27: | Line 27: | ||
# Put the right object inside the scanner | # Put the right object inside the scanner | ||
# Click ''Scan'' | # Click ''Scan'' | ||
| − | # If the acquisition is not good enough click ''Scan'' | + | # If the acquisition is not good enough, click again the button ''Scan'' to start a new acquisition, or the button ''Integrate'' to add data |
<!--T:8--> | <!--T:8--> | ||
| Line 35: | Line 35: | ||
<!--T:10--> | <!--T:10--> | ||
| − | Sometimes, part of the data | + | Sometimes, part of the data necessary for one element has already been acquired during another acquisition. |
<!--T:11--> | <!--T:11--> | ||
| − | For example the acquisition of the healthy and pontics parts of the jaw is | + | For example, the acquisition of the healthy and pontics parts of the jaw is similar to the reference acquisition of the entire jaw, except for the stumps, which will be acquired in a separate step. |
<!--T:12--> | <!--T:12--> | ||
| − | In these cases the software will show an additional button ''Copy From Reference'' that, instead of starting a new acquisition, will simply make a copy of the previous one. | + | In these cases, the software will show an additional button (''Copy From Reference'') that, instead of starting a new acquisition, will simply make a copy of the previous one. |
<!--T:13--> | <!--T:13--> | ||
| − | After the [[Wiz_BaseCut|Base Cut]] step the software will | + | After the [[Wiz_BaseCut|Base Cut]] step, the software will automatically remove the duplicates from the acquisition. |
<!--T:14--> | <!--T:14--> | ||
| Line 52: | Line 52: | ||
<!--T:16--> | <!--T:16--> | ||
| − | When acquiring multiple dies or multiple implants it's better not to | + | When acquiring multiple dies or multiple implants, it's better not to carry out a single acquisition for every element.<br /> |
| − | It is possible to acquire | + | It is possible to acquire many objects at once. <br /> |
| − | Just make sure that the objects are completely visible in all their parts and that they are at an | + | Just make sure that the objects are completely visible in all their parts and that they are at an adequate distance either on the model holder and on the Multi-Die support. <br /> |
| − | In these cases the software will show a Multi-Acquisition Setup step where it is possible to select | + | In these cases, the software will show a Multi-Acquisition Setup step where it is possible to select the objects the user wants to scan together. |
<!--T:17--> | <!--T:17--> | ||
| − | This step will show a list of all the objects that | + | This step will show a list of all the objects that have to be acquired and all the already acquired items. Flag the boxes of the objects that have to be scanned together and, when scanning stumps, flag the '''Use Multi-Die support''' option on the bottom of the dialog to use the Multi-Die holder. |
<!--T:18--> | <!--T:18--> | ||
| Line 66: | Line 66: | ||
<!--T:20--> | <!--T:20--> | ||
| − | If the Multi-Die is selected the software will | + | If the Multi-Die option is selected, the software will set up a specific acquisition for the dies; an image will guide the user in positioning the dies in the Multi-Die holder.<br /> |
| − | After the acquisition the software will automatically recognize the single dies and return to the Multi-Acquisition Step to allow | + | After the acquisition, the software will automatically recognize the single dies and return to the Multi-Acquisition Step to allow the acquisition of additional objects. |
<!--T:21--> | <!--T:21--> | ||
| Line 75: | Line 75: | ||
<!--T:23--> | <!--T:23--> | ||
| − | If the | + | If the Multi-Die is not selected, the software will acquire the objects the usual way but, in the following step, will require the user to manually identify each and everyone of the objects.<br /> |
| − | A specific Wizard Step will | + | A specific Wizard Step will ask what object has to be identified. The user has to: |
<!--T:24--> | <!--T:24--> | ||
| − | # Read from the Wizard Page what object | + | # Read from the Wizard Page what object has to be selected |
| − | # Select the specific object using | + | # Select the specific object, using a [[Man_DataEditing|Selection Tool]] |
| − | # Click the '''Segment''' | + | # Click the button '''Segment''' |
| − | # Click the '''Next''' | + | # Click the button '''Next''' |
<!--T:25--> | <!--T:25--> | ||
| Line 88: | Line 88: | ||
<!--T:26--> | <!--T:26--> | ||
| − | When | + | When the objects are all identified, the software returns to the Multi-Acquisition step. If all the objects have already been aquired, click ''Next'' to continue with the Step-By-Step Wizard |
<!--T:27--> | <!--T:27--> | ||
| Line 96: | Line 96: | ||
<!--T:29--> | <!--T:29--> | ||
| − | By clicking the '''Integrate''' button after an acquisition the [[Man_Acquisition#Integration| | + | By clicking the '''Integrate''' button after an acquisition, the [[Man_Acquisition#Integration|Integration mode]] will start. |
= Next = <!--T:30--> | = Next = <!--T:30--> | ||
<!--T:31--> | <!--T:31--> | ||
| − | After every acquisition there is a [[Wiz_BaseCutAndAutoCleaning|Base Cut | + | After every acquisition, there is a [[Wiz_BaseCutAndAutoCleaning|Base Cut and Auto Cleaning]] step. |
</translate> | </translate> | ||
Revision as of 14:26, 31 August 2015
Contents
Wizard Acquisition
During the Step-By-Step Wizard, it is possible to acquire single objects, multiple objects in one scan, re-acquire a previously acquired object and to integrate all these acquisitions.
Single Object
Every time an element has to be acquired, a specific wizard screen will show:
- The name of the object to acquire
- A brief description of what to put inside the scanner
- A selector for the Object Colour
- A Scan Button to start the acquisition
- An Integrate Button to start the integration of a previously acquired object
- An Already Aligned check that shows if this object is already aligned to the rest of the project
It's very easy to follow the wizard:
- Read the object description
- Put the right object inside the scanner
- Click Scan
- If the acquisition is not good enough, click again the button Scan to start a new acquisition, or the button Integrate to add data
Copy From Reference
Sometimes, part of the data necessary for one element has already been acquired during another acquisition.
For example, the acquisition of the healthy and pontics parts of the jaw is similar to the reference acquisition of the entire jaw, except for the stumps, which will be acquired in a separate step.
In these cases, the software will show an additional button (Copy From Reference) that, instead of starting a new acquisition, will simply make a copy of the previous one.
After the Base Cut step, the software will automatically remove the duplicates from the acquisition.
Multi Acquisition
When acquiring multiple dies or multiple implants, it's better not to carry out a single acquisition for every element.
It is possible to acquire many objects at once.
Just make sure that the objects are completely visible in all their parts and that they are at an adequate distance either on the model holder and on the Multi-Die support.
In these cases, the software will show a Multi-Acquisition Setup step where it is possible to select the objects the user wants to scan together.
This step will show a list of all the objects that have to be acquired and all the already acquired items. Flag the boxes of the objects that have to be scanned together and, when scanning stumps, flag the Use Multi-Die support option on the bottom of the dialog to use the Multi-Die holder.
With Multi-Die
If the Multi-Die option is selected, the software will set up a specific acquisition for the dies; an image will guide the user in positioning the dies in the Multi-Die holder.
After the acquisition, the software will automatically recognize the single dies and return to the Multi-Acquisition Step to allow the acquisition of additional objects.
Without Multi-Die
If the Multi-Die is not selected, the software will acquire the objects the usual way but, in the following step, will require the user to manually identify each and everyone of the objects.
A specific Wizard Step will ask what object has to be identified. The user has to:
- Read from the Wizard Page what object has to be selected
- Select the specific object, using a Selection Tool
- Click the button Segment
- Click the button Next
When the objects are all identified, the software returns to the Multi-Acquisition step. If all the objects have already been aquired, click Next to continue with the Step-By-Step Wizard
Integration
By clicking the Integrate button after an acquisition, the Integration mode will start.
Next
After every acquisition, there is a Base Cut and Auto Cleaning step.