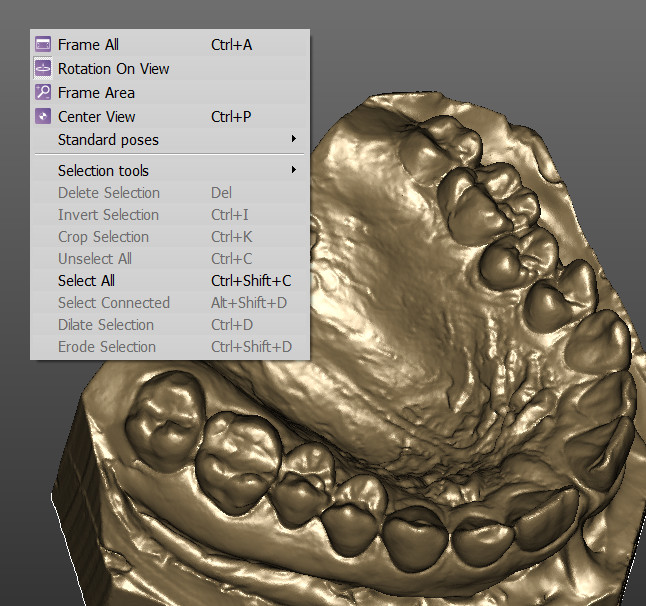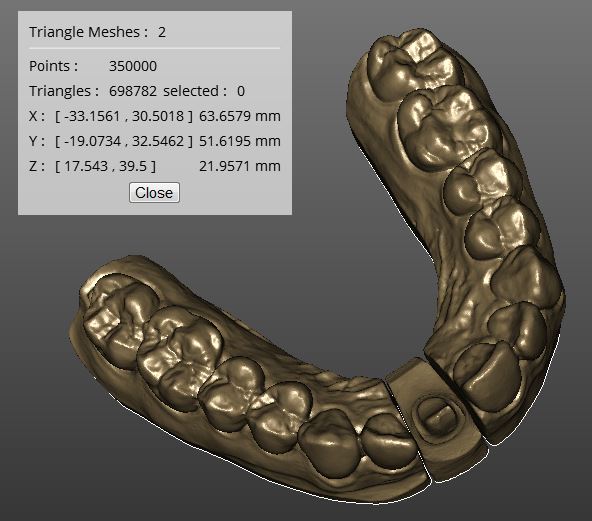3D View
Warning: Display title "3D View" overrides earlier display title "Interazione".
Contents
Vista Principale
Nell'immagine sottostante è riportato un esempio di Interazione 3D su una mesh Selezionata in OpticalRevEngDental
È possibile interagire con la Vista 3D usando il mouse e la tastiera, il menù contestuale, il menù Vista e la barra degli strumenti Vista.
Interazione con il Mouse
L'utente può interagire con l'orientamento dell'oggetto 3d usando sia il mouse sia strumenti specifici che possono essere selezionati nel Menù Vista, nella Barra degli strumenti Vista e nel Menù Contestuale.
La seguente lista riposrta le possibili combinazioni mouse/tastiera:
-
 +
+  or
or  +
+  : pan the camera in 2D
: pan the camera in 2D -
 : freely rotate the camera around the 3D Object
: freely rotate the camera around the 3D Object -
 +
+  : rotate the camera restricted to the Y axis of the 3D View
: rotate the camera restricted to the Y axis of the 3D View -
 +
+  : rotate the camera restricted to the X axis of the 3D View
: rotate the camera restricted to the X axis of the 3D View -
 +
+  : rotate the camera restricted to the Z axis of the 3D View
: rotate the camera restricted to the Z axis of the 3D View -
 : change Zoom
: change Zoom -
 : enter the context menu
: enter the context menu -
 +
+  : change the position of the light source in the 3D View
: change the position of the light source in the 3D View -
 : use the current tool (E.g. Rectangular Selection, Hole Filling, etc.)
: use the current tool (E.g. Rectangular Selection, Hole Filling, etc.) -
 +
+  : invert the current tool if available (E.g. Deselect points instead of Select points, etc.)
: invert the current tool if available (E.g. Deselect points instead of Select points, etc.) -
 + Number from 1 to 7 : change the 3D View in one of the default positions (E.g. Frontal, Back, Top, etc.)
+ Number from 1 to 7 : change the 3D View in one of the default positions (E.g. Frontal, Back, Top, etc.)
In the software options, it's possible to enable an "Alternative Interaction" mode which allows to swap the middle mouse button and the right mouse button, in order to give an interaction more similar to other CAD software.
Context Menu and View Menu
The view menu and the 3D View context menu contain some tools that can be used to interact with the 3D View.
- Frame All (
 + A) : the 3D camera will move to show, on the screen, all the current selected 3D Objects
+ A) : the 3D camera will move to show, on the screen, all the current selected 3D Objects - Rotation On View : if this option is enabled, the rotation will ignore the current selected 3D Objects; if it is disabled, the center of the rotation will be the baricenter of the selected 3D Objects
- Area Frame Tool: this tool allows to draw with
 a rectangle. The rectangle will become the new camera view.
a rectangle. The rectangle will become the new camera view. - Center View (
 + P) : the currently selected 3D Objects are moved at the center of the screen without changing the Zoom
+ P) : the currently selected 3D Objects are moved at the center of the screen without changing the Zoom - Standard Poses : sub-menu to apply default 3D views:
The context menu contains other tools described in the Data Editing page.
Data Information Window
In the view menu, it is possible to enable the Data Information Window with the View Data Window (![]() +
+ ![]() + I) action.
+ I) action.
This window gives some information about the current selected 3D Objects.
- Description: a line that describes the type of the currently selected objects (E.g. Triangle Mesh: 2, Range Images: 6, etc.)
- Points: the number of points of the currently selected objects
- Faces: the number of faces, available only for the triangle meshes
- Selected: the number of selected points/faces of the currently selected objects
- Size and Position: the minimum/maximum coordinates of the volume of the currently selected objects, and their size in every direction
It's possible to return to the Main Page or continue to the Project Tree page