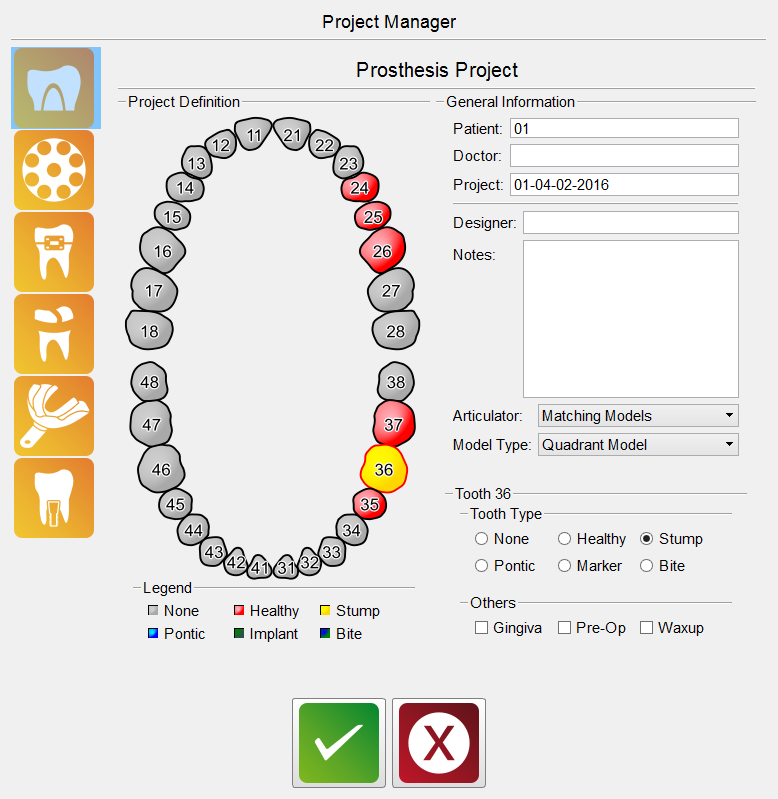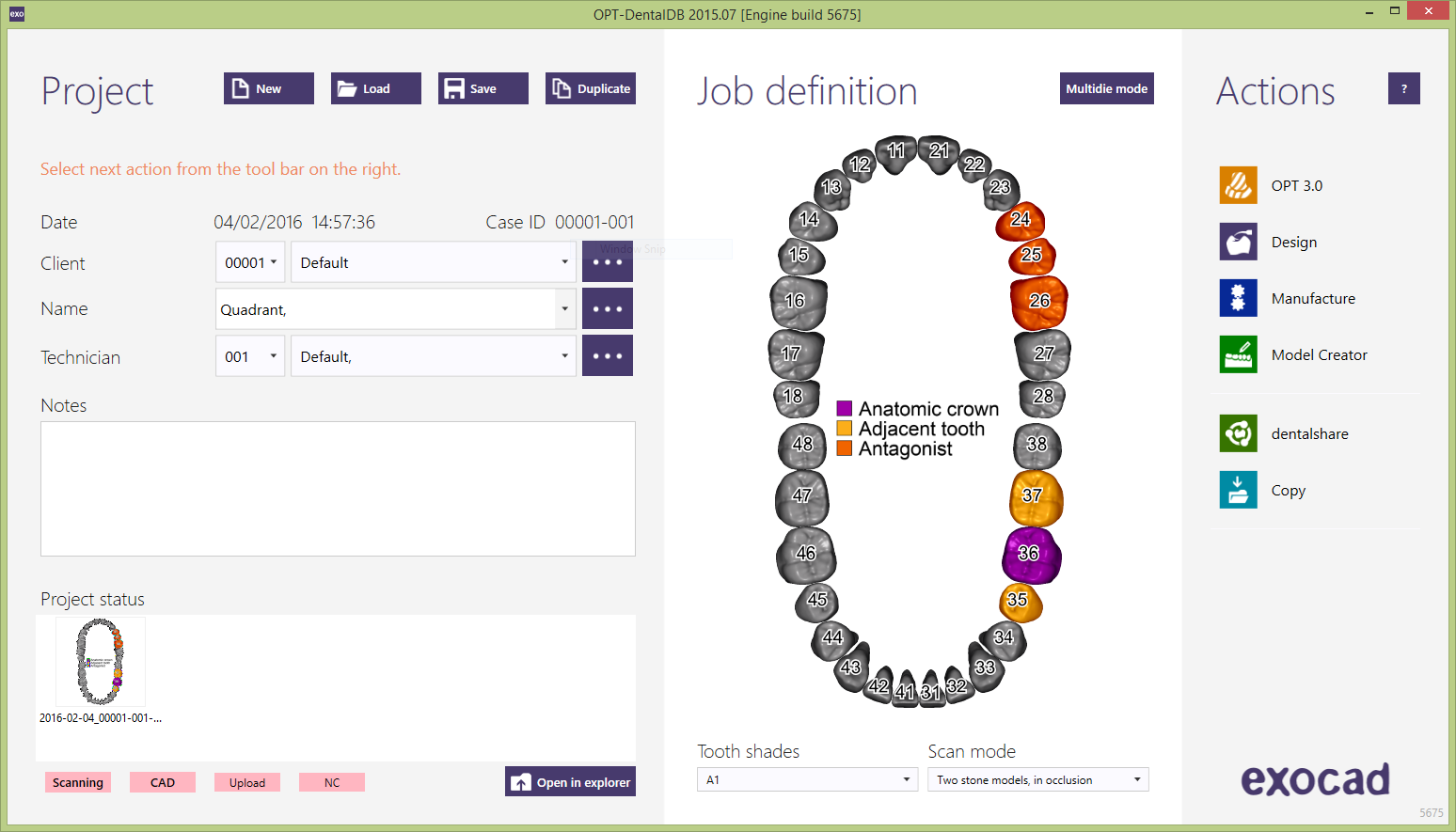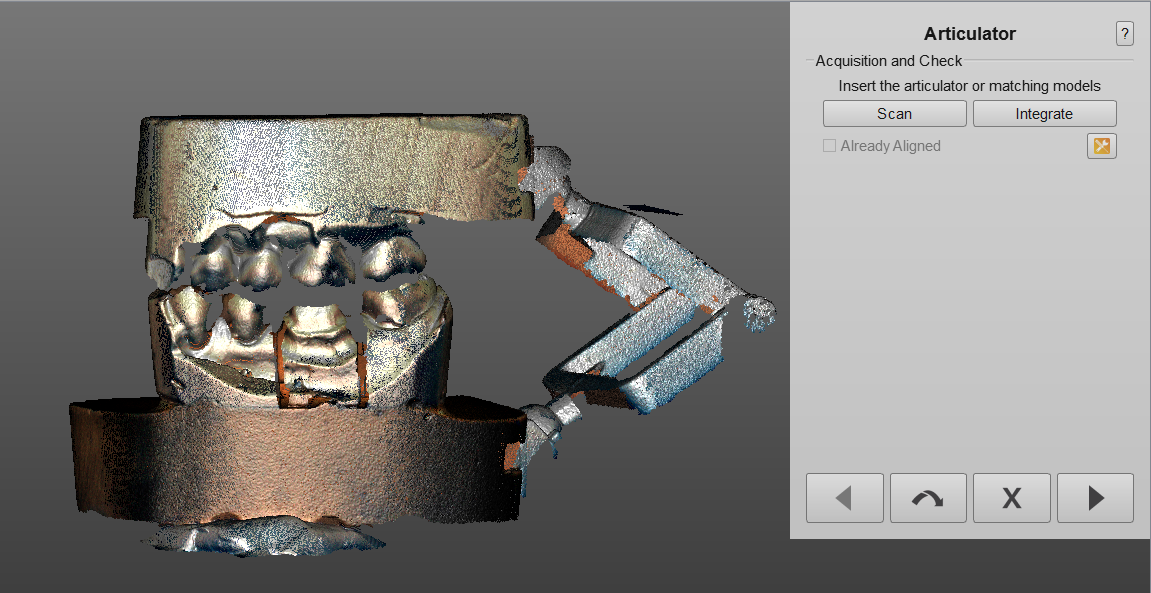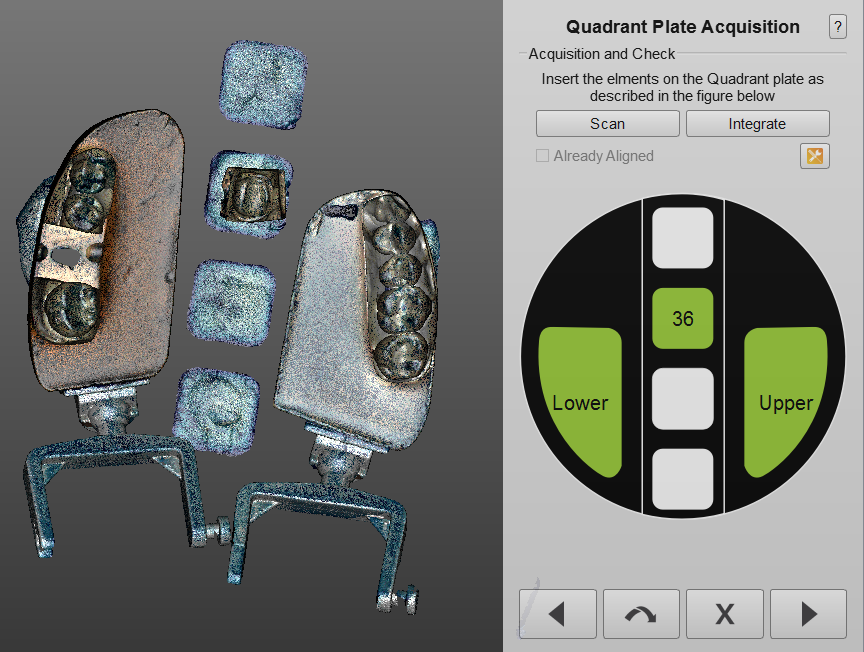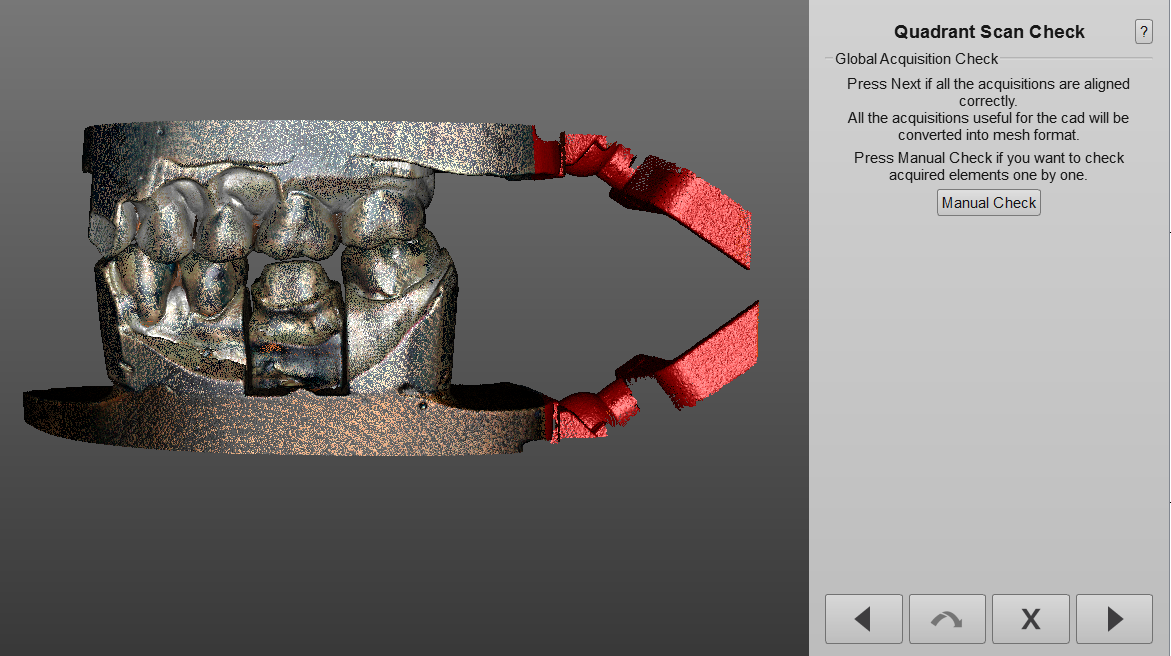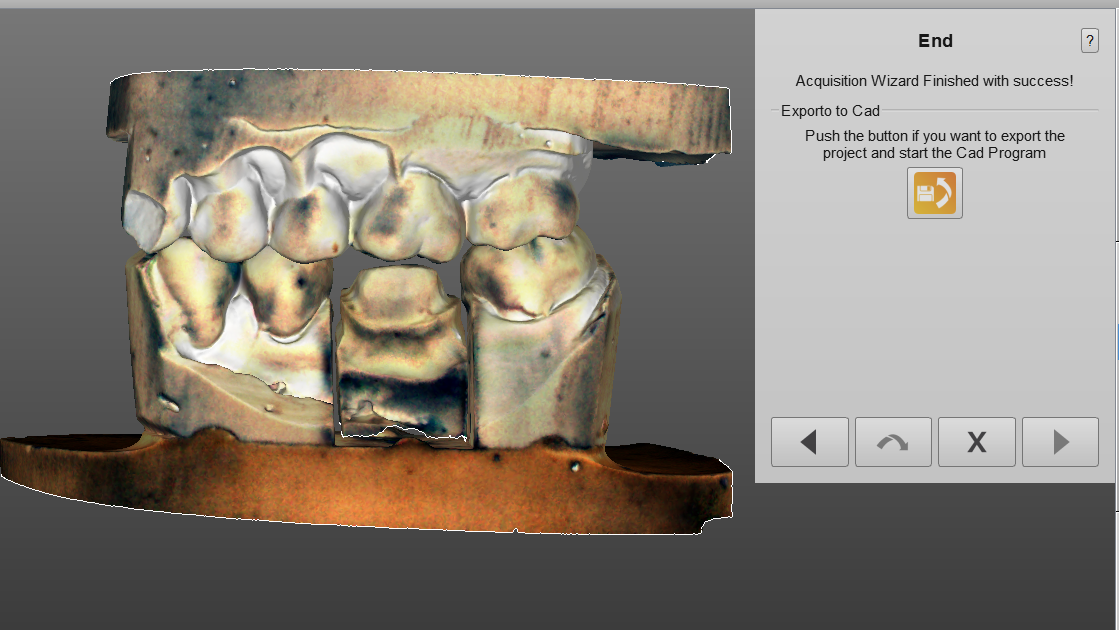Concept Quad Module
Contents
Módulo Concept Quad
Si habilitado en la licencia, este módulo permite escanear un proyecto con modelos de emiarcada en tán solo dos pasos. El asistente es realmente fácil por seguir, completamente automático y guiado.
Empezando de OpticalRevEng Dental
Para escanear un proyecto con el Módulo Concept Quad desde el Software de Escaneado, es necesario crear la ficha adecuada en el Gestor de Proyecto.
Seleccionar como Tipo de Modelo la voz Modelo Quadrant en el menu desplegable.
Empezando de Exocad
Es también posible acceder al asistente para este tipo de proyecto empezando en Exocad, marcando la ficha de proyecto como siempre en el Dental DB.
Guardar la ficha y hacer click en el botón de escaneado. De esta forma se abirá el Asistente de Trabajo de Escaneado.
En el diálogo inicial, abrir las Opciones Avanzadas de Importación y en el menú desplegable Tipo de Modelo seleccionar Modelo Quadrant.
Confirmar la selección haciendo clic en el botón de incio. De paso, el software presentará el asistente del Módulo Concept Quad.
Escaneado
El primer escaneado requerido es él de la oclusión. A diferencias de las demás estratégias para escanear la oclusión, la utilizada en el módulo Concept Quad toma 6 imágenes a un grado limitado de inclinación.
Ajustar los modelos en el plato cuidadosamente, asegurandose de que sean suficientemente estables para no moverse o caerse durante el escaneado.
La imágen de la oclusión se va a poder editar en su paso establecido. A continuación el software requiere escanear los elementos individuales, posicionados según lo descrito en la imágen proporcionada en el Soporte Concept Quad.
Cuando se haya escaneado el soporte, y los elementos se ayan adquirido con éxito, el utente no deberá escanear nada más.
Sigue un paso para cortar la base del modelo, después del cual todos los elementos se van a alinear a la imágen de la oclusión.
Aeste punto, se pueden generar las mallas. De todas formas, el software ofrece una opción para controlar manualmente los elementos individuales si hiciera falta, simplemente haciendo clicl en Control Manual.
Si en cambio no hiciera falta, el usuario puede cliclar Siguiente para generar la malla y consecuentemente exportar los elementos.