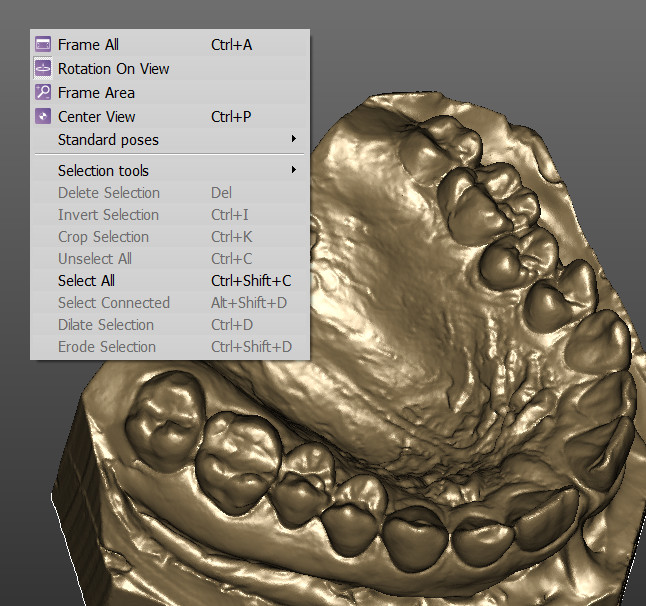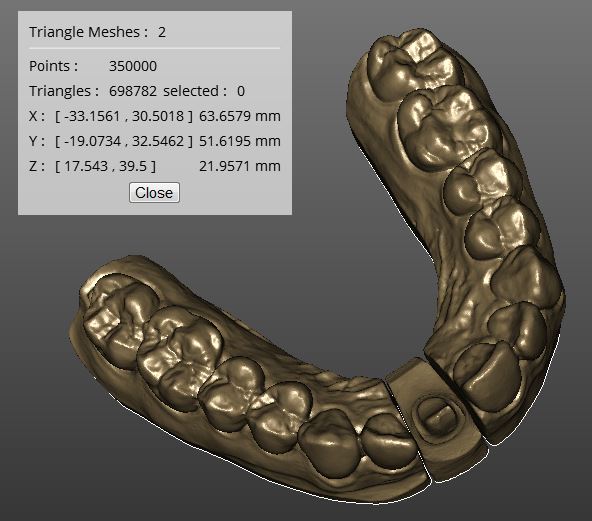3D View
Warning: Display title "3D View" overrides earlier display title "Interazione".
Contents
Vista Principale
Nell'immagine sottostante è riportato un esempio di Interazione 3D su una mesh Selezionata in OpticalRevEngDental
È possibile interagire con la Vista 3D usando il mouse e la tastiera, il menù contestuale, il menù Vista e la barra degli strumenti Vista.
Interazione con il Mouse
L'utente può interagire con l'orientamento dell'oggetto 3d usando sia il mouse sia strumenti specifici che possono essere selezionati nel Menù Vista, nella Barra degli strumenti Vista e nel Menù Contestuale.
La seguente lista riposrta le possibili combinazioni mouse/tastiera:
-
 +
+  o
o +
+  : panoramica della vista in 2D
: panoramica della vista in 2D -
 : rotazione libera attorno all'oggetto 3D
: rotazione libera attorno all'oggetto 3D -
 +
+  :rotazione vincolata all'asse Y della Vista 3D
:rotazione vincolata all'asse Y della Vista 3D -
 +
+  : rotazione vincolata all'asse X della Vista 3D
: rotazione vincolata all'asse X della Vista 3D -
 +
+  : rotazione vincolata all'asse Z della Vista 3D
: rotazione vincolata all'asse Z della Vista 3D -
 : cambiare Zoom
: cambiare Zoom -
 : aprire il menù contestuale
: aprire il menù contestuale -
 +
+  : cambiare la posizione della fonte d'illuminazione della vista 3D
: cambiare la posizione della fonte d'illuminazione della vista 3D -
 : usare lo strumento attivo (E.g. Selezione Rettangolare, Riempire i buchi, etc.)
: usare lo strumento attivo (E.g. Selezione Rettangolare, Riempire i buchi, etc.) -
 +
+  : invertire lo strumento attivo, se disponibile(E.g. Delezionare invece di Selezionare, ecc.)
: invertire lo strumento attivo, se disponibile(E.g. Delezionare invece di Selezionare, ecc.) -
 + Numeri da 1 a 7 : cambiare la vista 3D in una delle posizioni di default (E.g. Frontale, Posteriore, Superiore, ecc.)
+ Numeri da 1 a 7 : cambiare la vista 3D in una delle posizioni di default (E.g. Frontale, Posteriore, Superiore, ecc.)
Nelle opzzioni del software è possibile abilitare la modalità di Interazione Alternativa che inverte le funzioni del pulsante centrale del mouse con quelle del pulsante destro del mouse per dare la possibilità di utilizzare un'interazione più simile a quella di altri software CAD.
Menù contestuale e Menù Vista
Il menù Vista e il menù contestuale della Vista 3D contengono alcuni strumenti che possono essere utilizzati per interagire con la Vista 3D.
- Centra tutti (
 + A) : la telecamera 3D si sposterà per mostrare, sullo schermo, tutti gli Oggetti 3D selezionati
+ A) : la telecamera 3D si sposterà per mostrare, sullo schermo, tutti gli Oggetti 3D selezionati - Rotazione su Vista : se questa opzione è attiva, la rotazione ignorerà gli Oggetti 3D selezionati; se invece fosse disabilitata il centro di rotazione sarebbe il baricentro degli Oggetti 3D selezionati
- Inquadra Area: questo strumento permette di disegnare un rettangolo con
 . Tale rettangolo srà considerato come una nuova telecamera.
. Tale rettangolo srà considerato come una nuova telecamera. - Centra Vista (
 + P) : gli Oggetti 3D selezionati verranno spostati al centro dello schermo, senza cambiarne lo zoom
+ P) : gli Oggetti 3D selezionati verranno spostati al centro dello schermo, senza cambiarne lo zoom - Pose Standard : Sotto menù per selezionare le viste 3D di default:
Il menù contestuale contiene anche altri strumenti che verranno descritti nella pagina Modificare i Dati
Finestra Dati
È possibile attivare la Finestra Dati selezionando la voce corrispettiva nel menù Vista o con la combinazione di tasti Visualizza Finestra Dati(![]() +
+ ![]() + I)
+ I)
This window gives some information about the current selected 3D Objects.
- Description: a line that describes the type of the currently selected objects (E.g. Triangle Mesh: 2, Range Images: 6, etc.)
- Points: the number of points of the currently selected objects
- Faces: the number of faces, available only for the triangle meshes
- Selected: the number of selected points/faces of the currently selected objects
- Size and Position: the minimum/maximum coordinates of the volume of the currently selected objects, and their size in every direction
It's possible to return to the Main Page or continue to the Project Tree page