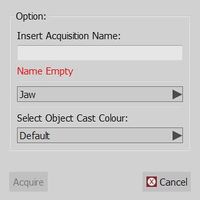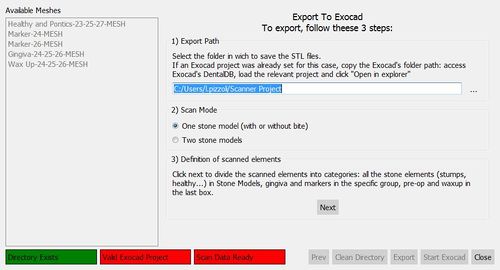Difference between revisions of "Free Mode/it"
(Created page with "=Acquisizione=") |
(Created page with "In Modalità Libera, il software non ha informazioni sul tipo di oggetto da scansionare, sul suo nome o sul suo colore.<br /> Cliccando sul bottone Acquisizione, una finestra...") |
||
| Line 14: | Line 14: | ||
=Acquisizione= | =Acquisizione= | ||
| − | In | + | In Modalità Libera, il software non ha informazioni sul tipo di oggetto da scansionare, sul suo nome o sul suo colore.<br /> |
| − | + | Cliccando sul bottone Acquisizione, una finestra aggiuntiva | |
{{Small image|Dental_2_5_freeModeAcquisition.jpg}} | {{Small image|Dental_2_5_freeModeAcquisition.jpg}} | ||
Revision as of 16:16, 6 November 2015
Contents
Modalità Libera
La modalità Progetto Libero di OpticalRevEng Dental, è l'uso specifico suggerito nel caso in cui l'utente debba acquisire dati che non rientrano nelle categorie dei Progetti Strutturati.
La modalità libera può essere utilizzata per sperimentare con il sistema di scansione o per scansionare un singolo oggetto.
In modalità libera non sarà presente l'Albero Progetto, non saranno presenti allineamenti automatici e non si seguirà un Wizard. È però sempre possibile acquisire dati, allineare due oggetti, generare le mesh e modificare le informazioni.
La logica di questo tipo di progetto è completamente nelle mani dell'utente, che dovrà scegliere un oggetto di riferimento, allineare tutti gli oggetti e scegliere le strategie di scansione e generazione delle mesh adeguate ai diversi elementi del progetto.
Alcuni strumenti funzionano in maniera diversa in Modalità Libera, dato che il progetto non dispone di tutte le informazioni necessarie.
Acquisizione
In Modalità Libera, il software non ha informazioni sul tipo di oggetto da scansionare, sul suo nome o sul suo colore.
Cliccando sul bottone Acquisizione, una finestra aggiuntiva
Alignment
In Free Mode, the software can't automatically identify the reference item. To align two objects, use the drag and drop function as explained in the Project Tree page.
Mesh Generation
As no information was provided about the scanned object, an extra dialog will require the user to define the appropriate Mesh Generation strategy.
In the same dialog, it is also possible to choose whether to aggregate the acquisition or not.
If aggregate is checked, the software will create just one mesh with all the selected acquisitions.
If aggregate is not checked, each acquisition will be separately converted.
Implant Alignment
When an implant marker is aligned to its implant library, the tooth position of the Scan Body needs to be manually defined.
Select the correct implant position or the identification will not be correctly exported
Exocad Export
In a free project, the software can't automatically export the data to Exocad.
By clicking on the Export To CAD button, a wizard will start. The first page will ask:
- In which folder the data has to be exported
- If the user wants to export a single model (with or without a bite) or two stone models
Then, after clicking next, the software will ask the user to specify the status of each mesh in the project.
For every jaw, the following meshes can be identified:
- Master Meshes : all the meshes that are part of the stone model: healthy parts, stumps, pontic parts, etc.
- Gingiva Meshes : mesh of the separated gingiva
- Markers : meshes of the implant markers
- Pre-Op or Waxup : mesh of the Provisional Model or of a Waxup, selecting the type of element.
When all the meshes are identified, click Export to save the files on disk.