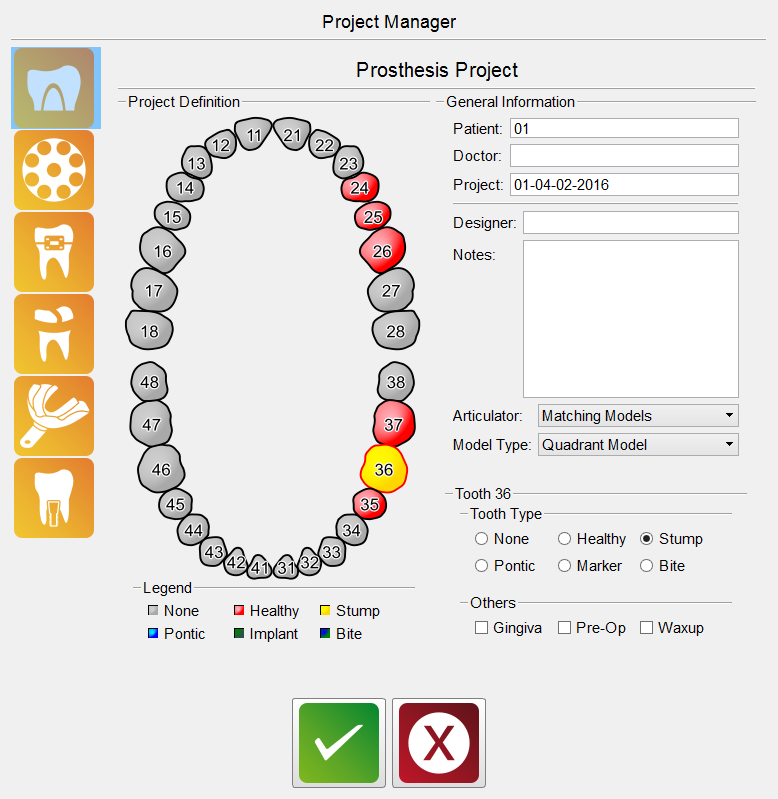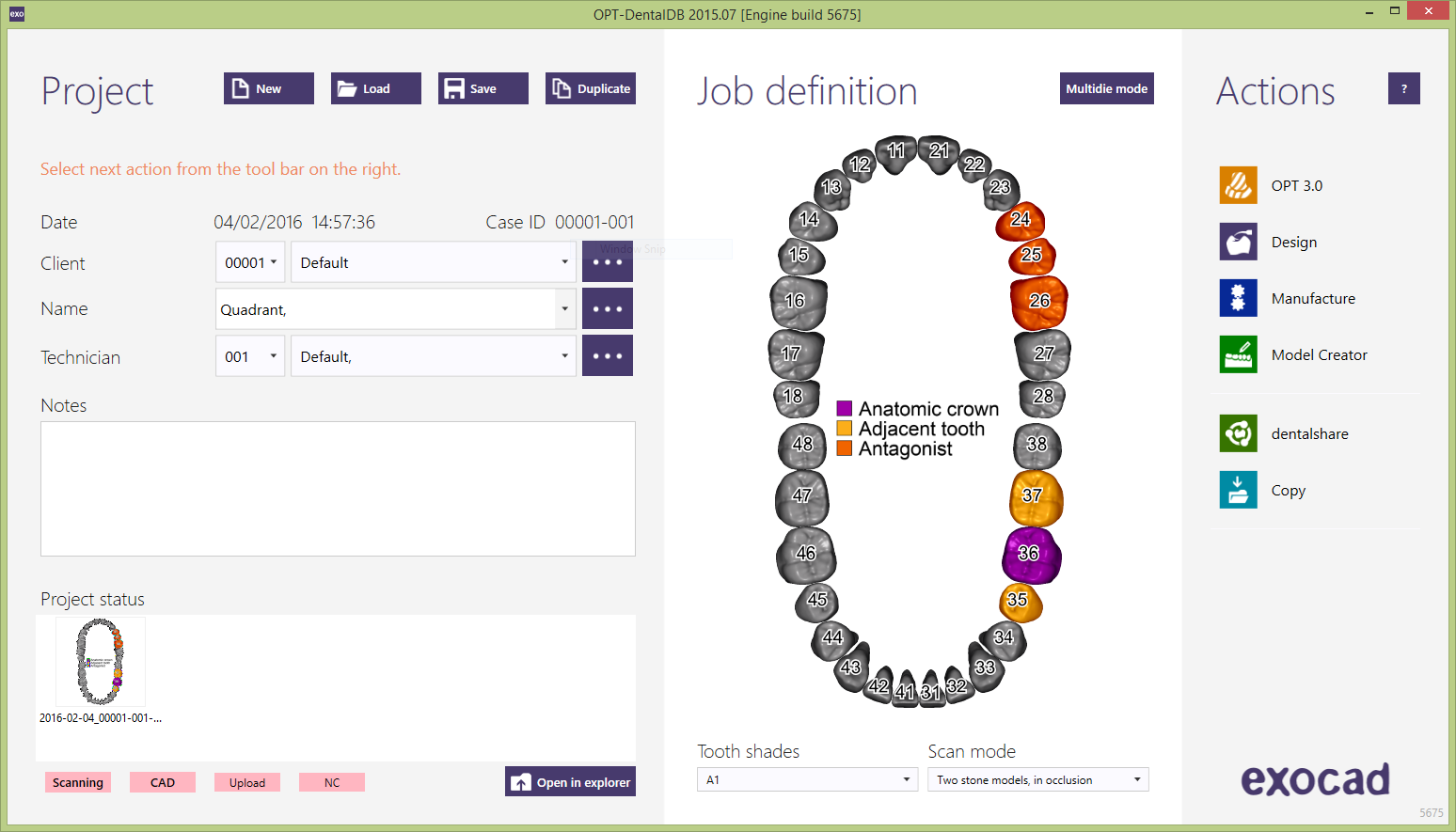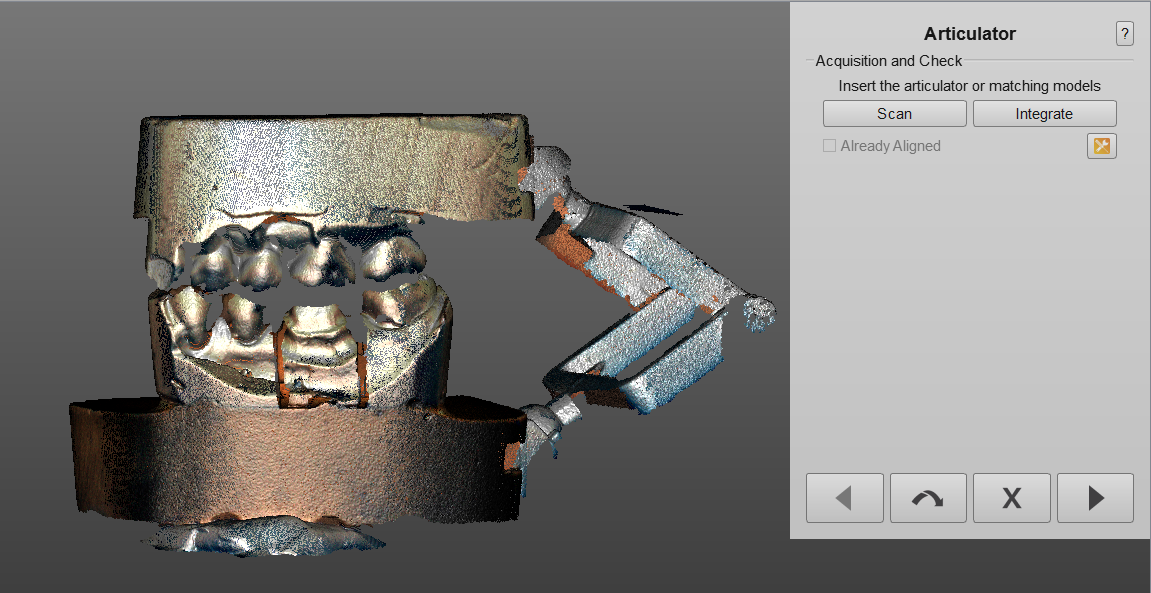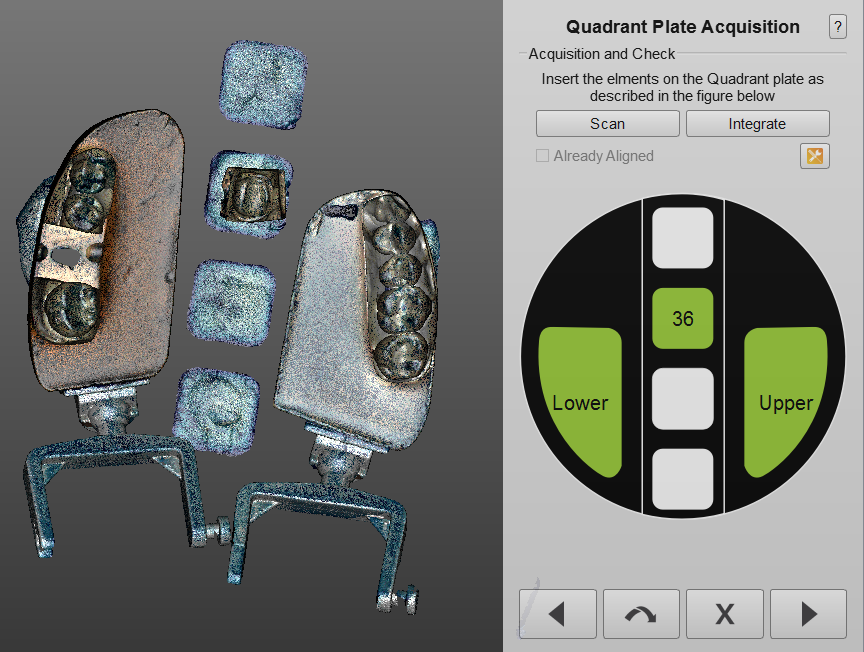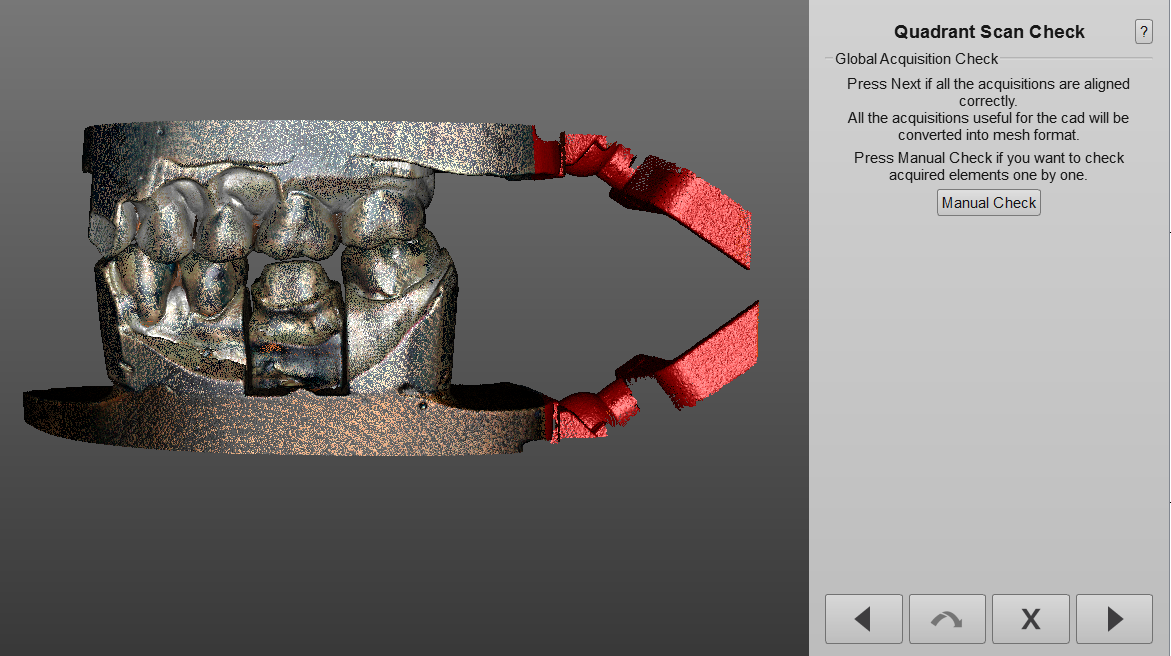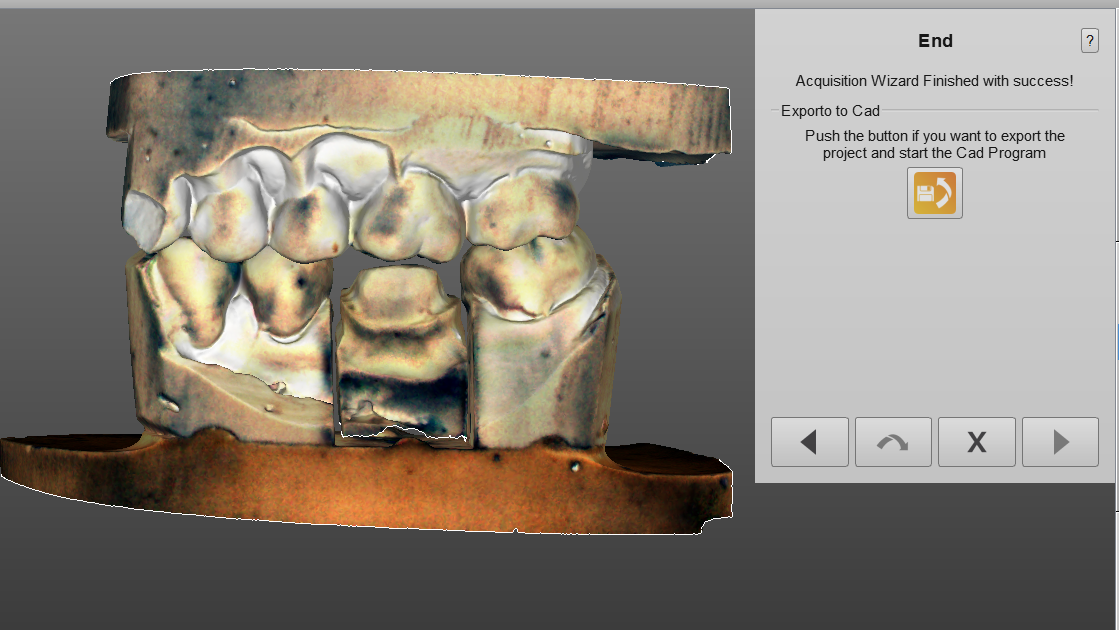Difference between revisions of "Wiz ConceptQuad/es"
(Created page with "Guardar la ficha y hacer click en el botón de escaneado. De esta forma se abirá el Asistente de Trabajo de Escaneado.") |
(Created page with "En el diálogo inicial, abrir las Opciones Avanzadas de Importación y en el menú desplegable '''Tipo de Modelo''' seleccionar ''Modelo Quadrant''.") |
||
| Line 22: | Line 22: | ||
Guardar la ficha y hacer click en el botón de escaneado. De esta forma se abirá el Asistente de Trabajo de Escaneado. | Guardar la ficha y hacer click en el botón de escaneado. De esta forma se abirá el Asistente de Trabajo de Escaneado. | ||
| − | + | En el diálogo inicial, abrir las Opciones Avanzadas de Importación y en el menú desplegable '''Tipo de Modelo''' seleccionar ''Modelo Quadrant''. | |
[[File:SplashExoQ.PNG]] | [[File:SplashExoQ.PNG]] | ||
Revision as of 16:24, 23 June 2016
Contents
Módulo Concept Quad
Si habilitado en la licencia, este módulo permite escanear un proyecto con modelos de emiarcada en tán solo dos pasos. El asistente es realmente fácil por seguir, completamente automático y guiado.
Empezando de OpticalRevEng Dental
Para escanear un proyecto con el Módulo Concept Quad desde el Software de Escaneado, es necesario crear la ficha adecuada en el Gestor de Proyecto.
Seleccionar como Tipo de Modelo la voz Modelo Quadrant en el menu desplegable.
Empezando de Exocad
Es también posible acceder al asistente para este tipo de proyecto empezando en Exocad, marcando la ficha de proyecto como siempre en el Dental DB.
Guardar la ficha y hacer click en el botón de escaneado. De esta forma se abirá el Asistente de Trabajo de Escaneado.
En el diálogo inicial, abrir las Opciones Avanzadas de Importación y en el menú desplegable Tipo de Modelo seleccionar Modelo Quadrant.
Accept your choice clicking on the start button, and the software will present the scan wizard for the Concept Quad Module.
Scan Procedure
The first scan the software requires is the occlusion. Differently from the other articulators strategies, the Concept Quad takes 6 images of the occlusion with a low tilting.
It is possible to just place the models on the plate facing the cameras, making sure they are stable enough and that they won't move during the scan.
The software will present a step for editing the articulation image, and will afterwards require to scan the individual elements on the Concept Quad Model Holder, describing how to position the elements.
Once this scan is performed, the elements have been all sucessufully acquired, and the user doesn't need to scan furtherly.
Follows a step to cut the height of the model, after which the individual elements will be aligned to the articulation image.
At this point the project is ready to be meshed, still the software offers the chance to edit the images or to manually check all the individual elements just by clicking on Manual Check.
If the user thinks there is no need to check the elements, simply by clicking Next the scans will be meshed and ready to be exported.