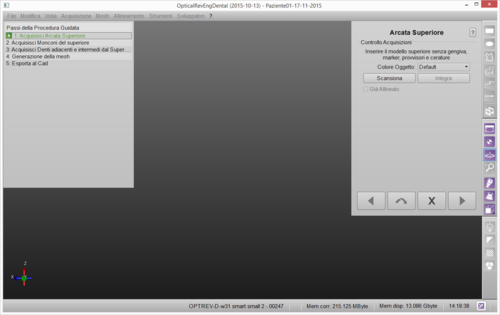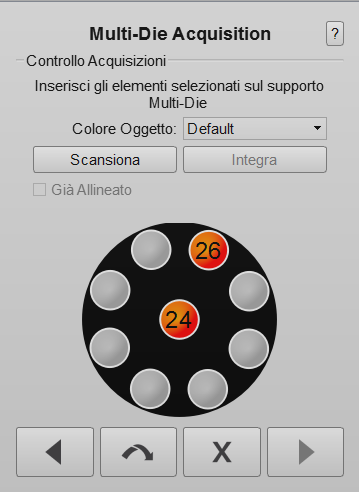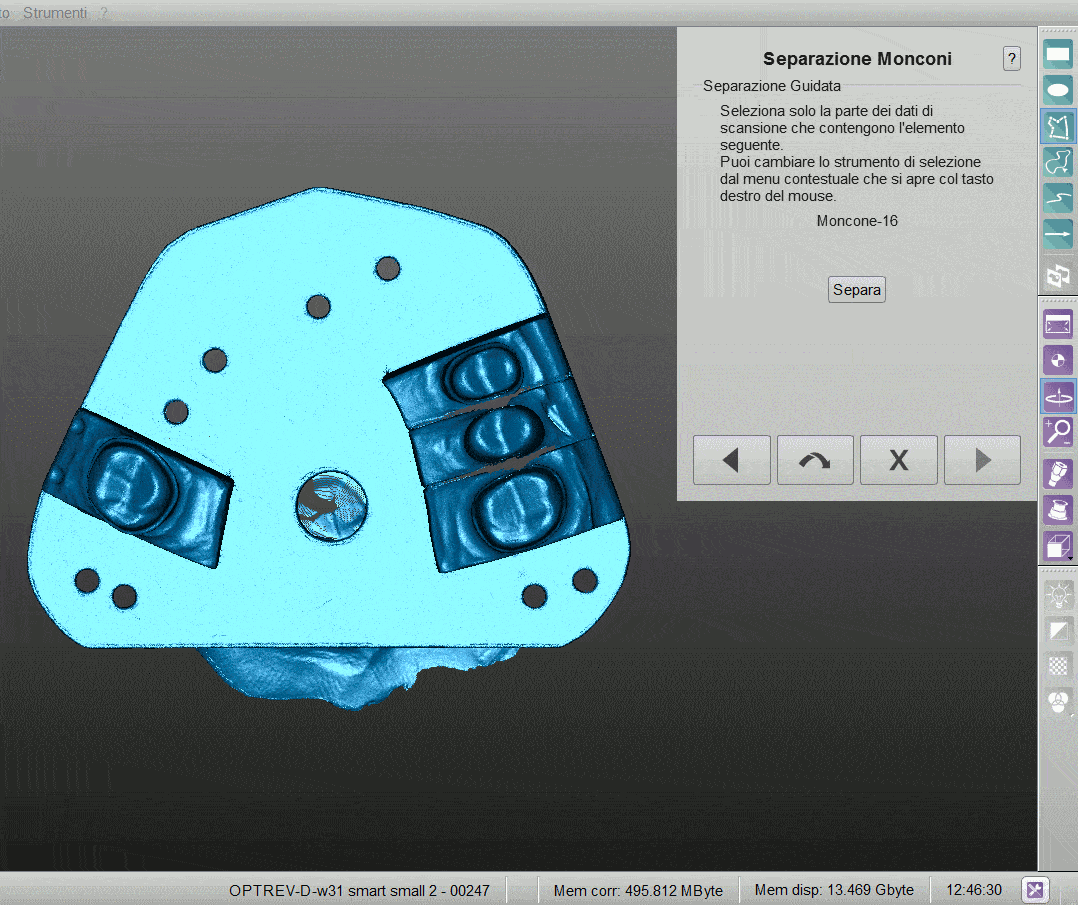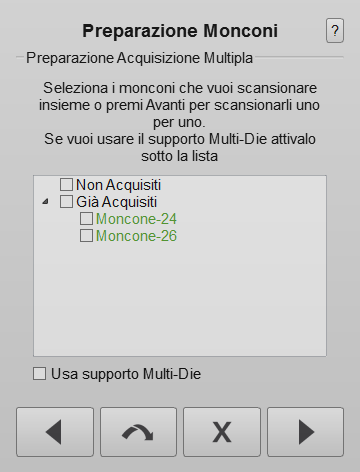Difference between revisions of "Wiz Acquisition/it"
(Updating to match new version of source page) |
|||
| Line 67: | Line 67: | ||
===Senza Multi-Die=== | ===Senza Multi-Die=== | ||
| − | + | If the Multi-Die gets deselected, the software will acquire the objects and, in the following step, require the user to manually identify each object.<br /> | |
| − | + | A specific Wizard Step will ask which object has to be identified. The user has to: | |
# Leggere nella pagina del Wizard quale oggetto deve essere selezionato | # Leggere nella pagina del Wizard quale oggetto deve essere selezionato | ||
Revision as of 12:19, 8 June 2016
Contents
Acquisizione Guidata
Seguendo il Wizard è possibile: acquisire singoli oggetti o vari oggetti in una sola scansione, ri-acquisire un oggetto già scansionato e integrare tutte queste acquisizioni.
Oggetto Singolo
Ogni volta che un elemento deve essere acquisito, un passo specifico del Wizard mostrerà:
- Il nome dell'oggetto da acquisire
- Una breve descrizione di cosa scansionare
- Un menu per selezionare Il Colore dell'Oggetto
- Un Bottone Scansiona per lanciare l'acquisizione
- Un Bottone Integra per lanciare l'integrazione di un oggetto scansionato in precedenza
- Una spunta Già allineato che mostra se quest'oggetto è già allineato al resto del progetto
Seguire il wizard è molto semplice, è solo necessario:
- Leggere la descrizione dell'oggetto
- Mettere l'oggetto corrispondente nello scanner
- Cliccare Scansiona
- Se l'acquisizione non è ottimale è possibile cliccare di nuovo il bottone Scansiona per lanciare una nuova acquisizione, o cliccare il bottone Integra per aggiungere dati
Vista Live
E' possibile aprire la vista live delle telecamere per visualizzare lo svolgimento della scansione sul monitor del pc cliccando sull'icona ![]()
Parametri Avanzati
Durante la procedura guidata il profilo di acquisizione viene selezionato automaticamente in base al tipo di oggetto che si sta per acquisire.
A volte può essere utile utilizzare un profilo di acquisizione differente per un oggetto. Per esempio, se un utente volesse scansionare abutment metallici invece di monconi, è consigliato selezionare la strategia specifica per gli abutment.
Per cambiare strategia, premere il pulsante ![]() per selezionare il profilo desiderato dal menù a tendina.
per selezionare il profilo desiderato dal menù a tendina.
Copia Da Riferimento
Alcuni elementi possono essere già stati scansionati nel corso del progetto.
In questi casi, il software mostrerà l'immagine preesistente a cui sono state già rimosse le parti scansionate in dettaglio. E' comunque sempre possibile copiare l'immagine intera cliccando Copia da Riferimento o lanciare una nuova acquisizione se la copia non fosse soddisfacente.
Acquisizione Multipla
Quando si acquisiscono vari monconi o vari impianti, non è consigliabile svolgere una scansione individuale per ogni elemento.
È possibile acquisire vari oggetti in una sola scansione.
È solo necessario assicurarsi del fatto che tutti gli oggetti siano visibili in tutte le loro parti e che siano sufficientemente lontani tra di loro sul porta modelli o nel Supporto Multi Die.
In questi casi, il software mostrerà un passo di Setup di Acquisizione Multipla in cui è possibile selezionare quali elementi scansionare in una sola volta.
Questo passo fornisce una lista di tutti gli oggetti che devono essere scansionati insieme e di quelli già scansionati. Nello scansionare monconi, l'Opzione Usare Supporto MultiDie sarà selezionata di default per permettere l'utilizzo del Supporto multi Die.
Con Multi Die
Se l'opzione Multi-Die viene selezionata, il software creerà una sequenza d' acquisizione specifica per i monconi; un' immagine guiderà l'utente nel posizionare i monconi nel supporto Multi-Die.
Dopo aver acquisito, il software potrà così riconoscere automaticamente ogni singolo moncone e ritornerà al passo di Acquisizione Multipla per permettere di scansionare altri oggetti.
Senza Multi-Die
If the Multi-Die gets deselected, the software will acquire the objects and, in the following step, require the user to manually identify each object.
A specific Wizard Step will ask which object has to be identified. The user has to:
- Leggere nella pagina del Wizard quale oggetto deve essere selezionato
- Selezionare l'oggetto specifico con uno degli Strumenti di Selezione
- Cliccare il bottone Separa
- Cliccare il bottone Avanti
Quando gli oggetti sono stati tutti identificati, il software riproporrà il passo di Acquisizione Multipla. Se tutti gli oggetti sono già stati acquisiti, cliccare Avanti per continuare con il Wizard.
Integrazione
Cliccando il bottone Integra dopo un'acquisizione, verrà lanciata la Modalità di Integrazione.