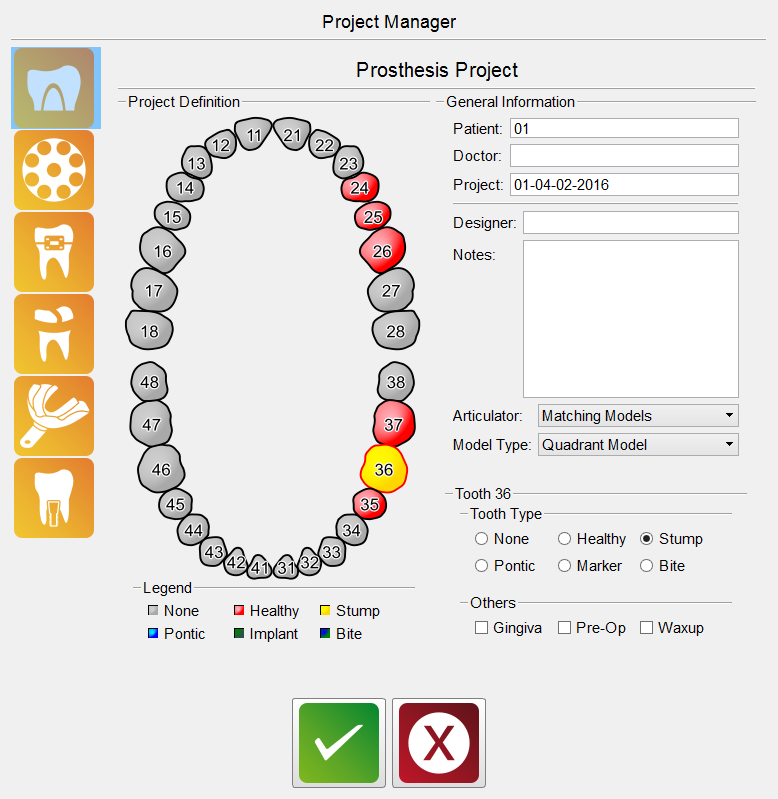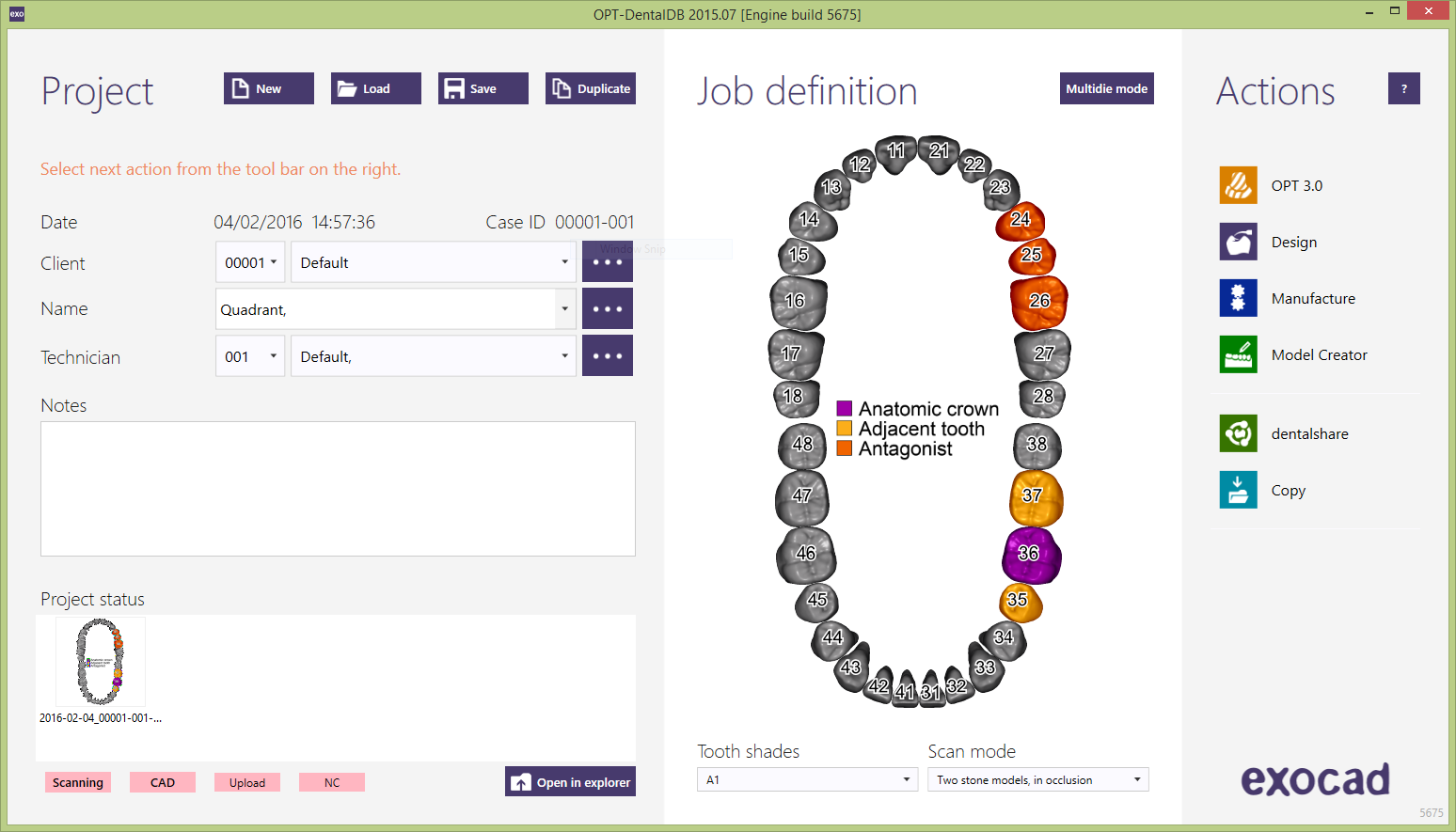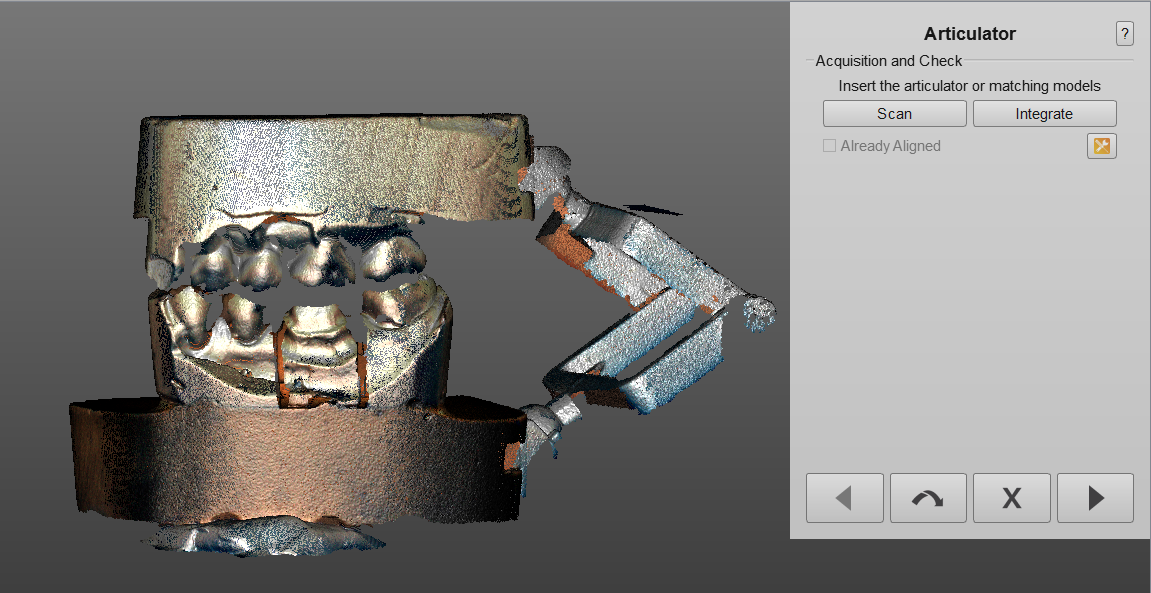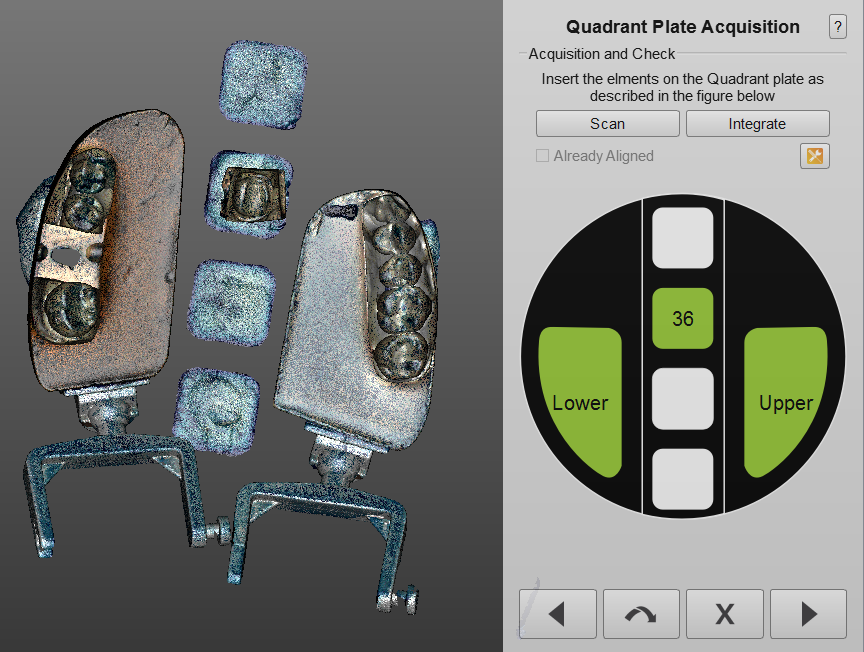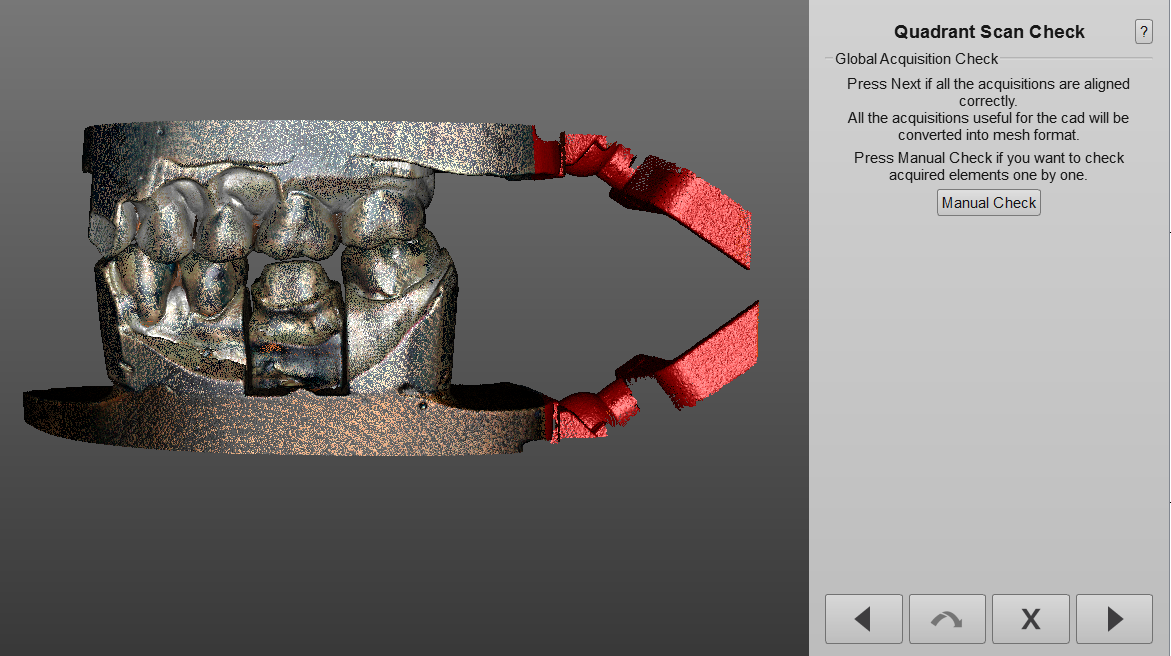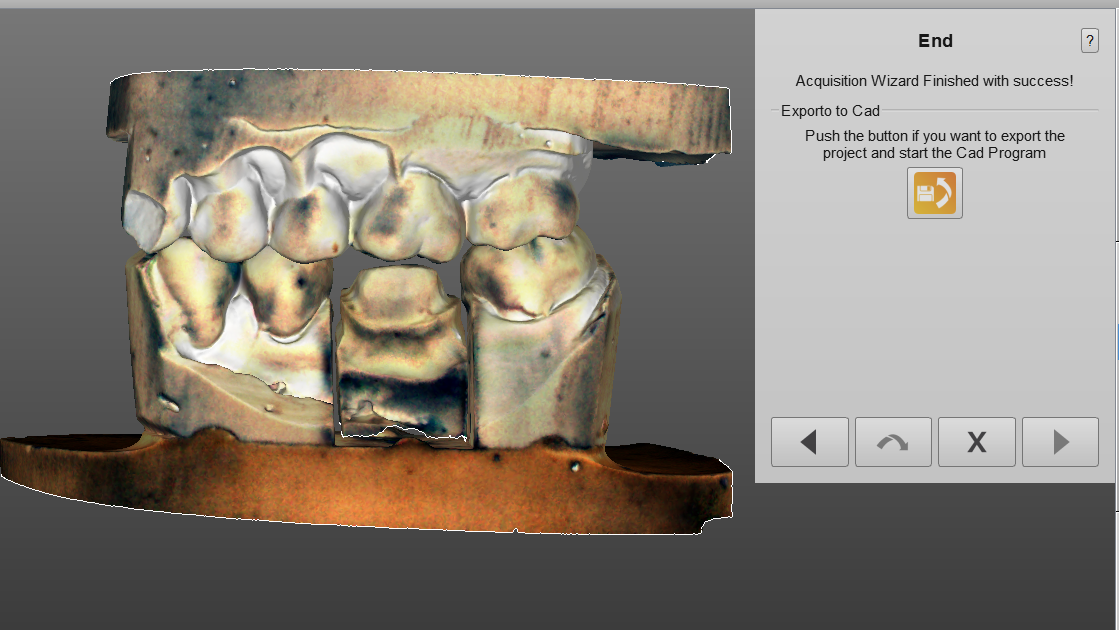Difference between revisions of "Wiz ConceptQuad/it"
(Created page with "Se l'utente non reputa necessario controllare mnualmente gli elementi, semplicemente cliccando ''Avanti'' le scansioni verranno convertite a formato Mesh e saranno pronte per...") |
|||
| Line 4: | Line 4: | ||
=Modulo Concept Quad= | =Modulo Concept Quad= | ||
| − | Quando viene attivato sulla licenza, questo modulo permette di scansionare un | + | Quando viene attivato sulla licenza, questo modulo permette di scansionare un progetto emi-arcata in solo due passi. La procedura di lavoro è molto semplice: totalmente guidata e automatica. |
| − | == | + | == Starting from OpticalRevEng Dental == |
Per scansionare un progetto usando il modulo Concept Quad diretyamente dal Software di Scansione, aprire la finestra di Definizione del Progetto e definire il progetto come segue: | Per scansionare un progetto usando il modulo Concept Quad diretyamente dal Software di Scansione, aprire la finestra di Definizione del Progetto e definire il progetto come segue: | ||
| Line 14: | Line 14: | ||
È importante ricordarsi di selezionare ''Quadrant Model'' nel menù a tendina '''Tipo di Modello''' e accettare cliccando sul bottone verde. | È importante ricordarsi di selezionare ''Quadrant Model'' nel menù a tendina '''Tipo di Modello''' e accettare cliccando sul bottone verde. | ||
| − | == | + | == Starting From Exocad == |
È possibile utilizzare questo modulo di scansione anche iniziando il progetto in Excad. È solo necessario definire il progetto nel Dental Db di Exocad come si farebbe per gli altri casi. | È possibile utilizzare questo modulo di scansione anche iniziando il progetto in Excad. È solo necessario definire il progetto nel Dental Db di Exocad come si farebbe per gli altri casi. | ||
| Line 20: | Line 20: | ||
[[File:ProjExo.PNG]] | [[File:ProjExo.PNG]] | ||
| − | + | Save the project and click on the scan button. This will launch the Scan Software's Guided Procedure. | |
| − | + | In the splash screen select Advanced Import Options and, in the '''Model Type''' drop down menu, ''Quandrant Model''. | |
[[File:SplashExoQ.PNG]] | [[File:SplashExoQ.PNG]] | ||
| Line 48: | Line 48: | ||
A questo punto il progetto è pronto per essere convertito in formato Mesh. Il software da comunque la possibilità di controllare manualemnte gli elementi uno a uno, semplicemente cliccando su '''Controllo Manuale'''. | A questo punto il progetto è pronto per essere convertito in formato Mesh. Il software da comunque la possibilità di controllare manualemnte gli elementi uno a uno, semplicemente cliccando su '''Controllo Manuale'''. | ||
| − | + | If the user thinks there is no need to check the elements, simply by clicking ''Next'' the scans will be meshed and ready to be exported. | |
[[File:ExportQ.PNG]] | [[File:ExportQ.PNG]] | ||
Revision as of 12:42, 5 April 2016
Contents
Modulo Concept Quad
Quando viene attivato sulla licenza, questo modulo permette di scansionare un progetto emi-arcata in solo due passi. La procedura di lavoro è molto semplice: totalmente guidata e automatica.
Starting from OpticalRevEng Dental
Per scansionare un progetto usando il modulo Concept Quad diretyamente dal Software di Scansione, aprire la finestra di Definizione del Progetto e definire il progetto come segue:
È importante ricordarsi di selezionare Quadrant Model nel menù a tendina Tipo di Modello e accettare cliccando sul bottone verde.
Starting From Exocad
È possibile utilizzare questo modulo di scansione anche iniziando il progetto in Excad. È solo necessario definire il progetto nel Dental Db di Exocad come si farebbe per gli altri casi.
Save the project and click on the scan button. This will launch the Scan Software's Guided Procedure.
In the splash screen select Advanced Import Options and, in the Model Type drop down menu, Quandrant Model.
Concfermare la selezione cliccando il bottone start, in questo modo il Software proporrà il Wizard di Scansione relativo al Modulo Concept Quad.
Procedura di Scansione
La prima scansione richiesta dal software è quella dell'occlusione. A differenza della solita strategia di scansione per articolatore, il Modulo Concept Quad proprone una strategia a 6 immagini a basso angolo di basculamento.
È possibile semplicemente posizionare i modelli in occlusione sul piattello, assicurandosi che siano abbastanza stabili da non muoversi durante la procedura di scansione.
Il passo successivo darà la possibilità di tagliare la base del modello articolatore. Il software richederà poi la scansione degli elementi singoli posizionati sul porta modelli Concept Quad. La posizione dei singoli elementi verrà specificata dal software nello stesso passo.
Una volta portato a termine questo passo, gli elementi sono stati tutti acquisiti con successo, e l'utente non deve scansionare altro.
Segue un passo di taglio della base del modello, dopo il quale gli elementi verranno allineati all'articolazione.
A questo punto il progetto è pronto per essere convertito in formato Mesh. Il software da comunque la possibilità di controllare manualemnte gli elementi uno a uno, semplicemente cliccando su Controllo Manuale.
If the user thinks there is no need to check the elements, simply by clicking Next the scans will be meshed and ready to be exported.