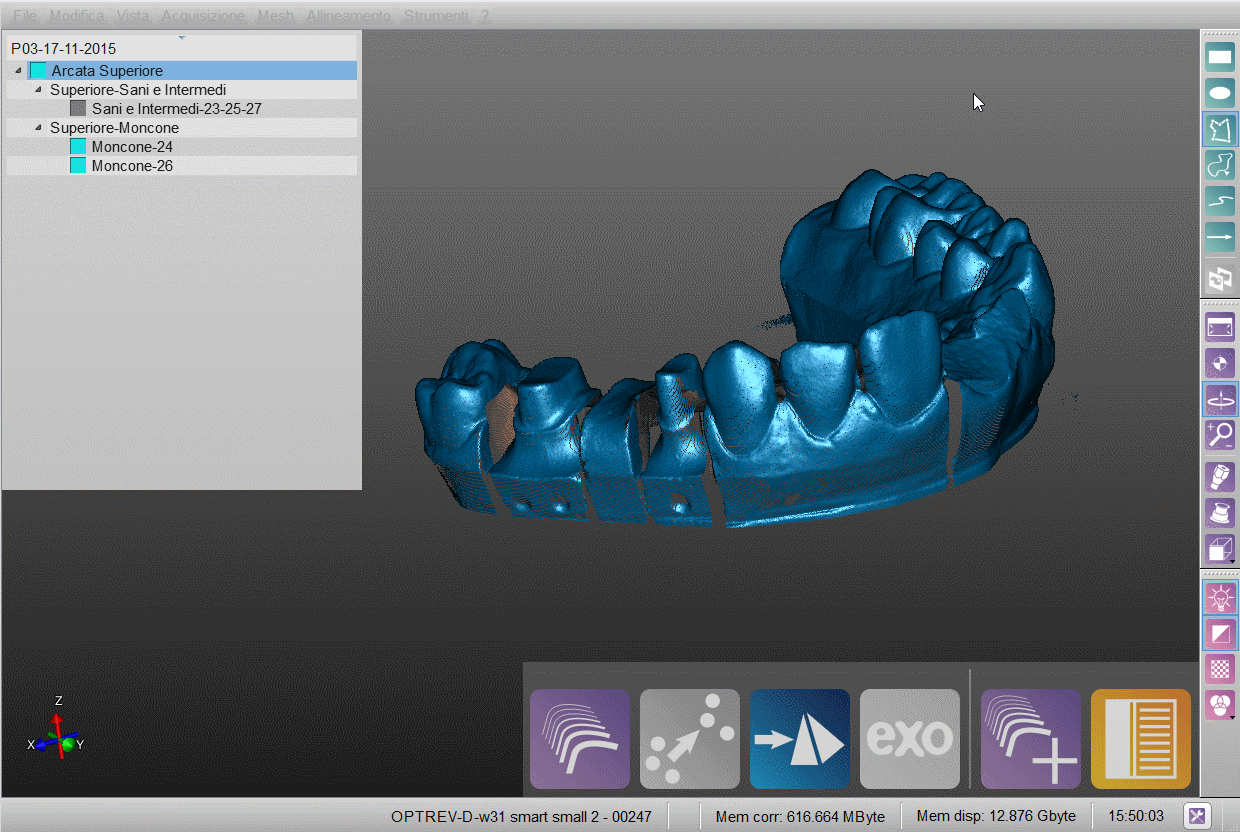Difference between revisions of "Man DataEditing/it"
| Line 32: | Line 32: | ||
La "Selezione passante" modifica il comportamento degli strumenti di selezione solo sulle mesh. | La "Selezione passante" modifica il comportamento degli strumenti di selezione solo sulle mesh. | ||
| − | + | Normalmente tutto ciò che è all'interno dell'area di selezione verrà selezionato, anche se non è vsibile o è nascostro dietro altre superfici. | |
If you keep down the {{Inline button|Key shift.png}} button when you finalize the selection, only the visible part of the mesh will be selected. All the hidden parts, or the parts on the other side of the object, will not be selected. | If you keep down the {{Inline button|Key shift.png}} button when you finalize the selection, only the visible part of the mesh will be selected. All the hidden parts, or the parts on the other side of the object, will not be selected. | ||
Revision as of 13:10, 2 December 2015
Contents
[hide]Modificare i dati
Dopo aver acquisito le informazioni, potrebbe essere necessario ripulire i dati dalle parti non desiderate o dai rumori.
Selezionare i Dati
Prima di tutto selezionare la parte d'immagine che si vuole rimuovere. Gli Strumenti di Selezione possono essere utilizzati sia su acquisizioni sia su Mehs mentre le funzioni di Selezione punti sparsi sono contestuali alle acquisizioni.
Strumenti di Selezione
Gli strumenti di selezione sono strumenti interattivi: il bottone sinistro del mouse viene tenuto premuto mentre si trascina il cursore sulla vista 3D. Così facendo si attiverà una delle forme di selezione disponibili che evidenzierà tutte le informazioni all'interno dei margini disegnati.
Gli strumenti sono:
- Selezione Rettangolare: disegna un rettangolo centrato nel punto in cui si clicca e che cresce seguendo il mouse; per selezionare, rilasciare il bottone sinistro del mouse
- Selezione Ellittica : disegna un ellissi centrata nel punto in cui si clicca e che cresce seguendo il mouse; per selezionare, rilasciare il bottone sinistro del mouse
- Selezione Poligonale : cliccare in due punti diversi per disegnare una linea che li unisce, ed un terzo punto per creare un poligono. Cliccare due volte per chiudere il poligono e selezionare al suo interno
- Selezione Linea Chiusa : cliccare e tenere premuto il bottone sinistro del mouse per disegnare una linea. Rilasciare il bottone sinistro del mouse per selezionare l'interno della forma disegnata
- Selezione Linea : cliccare e tenere premuto il bottone sinistro del mouse per disegnare una linea. Rilasciare il bottone sinistro del mouse per selezionare i dati al di sotto della linea disegnata
- Selezione Segmento : cliccare e tenere premuto il bottone sinistro del mouse per disegnare una linea retta. Rilasciare il bottone sinistro del mouse per selezionare i dati al di sotto della linea disegnata
Deselezionare Dati
Per deselezionare dati invece di selezionarli, usare gli strumenti di selezione come precedentemente descritto e tenere premuto il tasto ![]()
Selezione Passante
La "Selezione passante" modifica il comportamento degli strumenti di selezione solo sulle mesh.
Normalmente tutto ciò che è all'interno dell'area di selezione verrà selezionato, anche se non è vsibile o è nascostro dietro altre superfici.
If you keep down the ![]() button when you finalize the selection, only the visible part of the mesh will be selected. All the hidden parts, or the parts on the other side of the object, will not be selected.
button when you finalize the selection, only the visible part of the mesh will be selected. All the hidden parts, or the parts on the other side of the object, will not be selected.
Pulizia Punti Sparsi
I Punti Sparsi sono tutti i punti di un'acquisizione che non appartengono alla superficie dell'oggetto, come per esempio rumori, riflessi o difetti di acquisizione.
In genere, i dati sono già pronti per essere allineati e convertiti in formato mesh perchè ogni strategia di acquisizione applica una procedura specifica di pulizia dei punti sparsi.
È comunque possibile rimuovere i punti sparsi manualmente usando uno dei tre strumenti di Selezione Punti Sparsi.
Selezione Punti Sparsi
Questo strumento identifica tutti i punti isolati e lontani dagli altri punti. Cliccando sull'icona di questo strumento si apre una finestra contenente due parametri
- Selettività: quanti punti devono essewre vicini tra loro per essere considerati isolati o non isolati. Più il valore è alto, più punti verranno selezionati
- Forza: quanto devono essere vicini due punti per non essere considerati isolati. Più il valore è alto, più punti verranno selezionati
Man mano che i parametri vengono modificati, il software mostrerà la selezione in tempo reale. Cliccare ok per confermare la selezione.
Selezione Punti Sparsi per Angolo
Questa Selezione di punti sparsi viene controllata da un solo parametro: un angolo. Un punto viene considerato sparso solo se non ci sono punti circostanti che creano un angolo più piccolo di quello stabilito dal parametro. Più l'angolo è piccolo, meno punti verranno selezionati.
Man mano che i parametri vengono modificati, il software mostrerà la selezione in tempo reale. Cliccare ok per confermare la selezione.
Selezione Punti Sparsi per Gruppi
Questa selezione di Punti Psarsi analizza gruppi di punti invece di punti singoli.
Taglia Supporto
Lo strumento Taglia Supporto permette di rimovere il Supporto dell'acquisizione (la parte di immagine prossima al porta modelli)
Un cursore gestisce il valore di altezza, tutti i punti sottostanti al valore indicato saranno selezionati.
Man mano che il cursore viene spostato, il software mostrerà la selezione in tempo reale. Cliccare ok per confermare la selezione.
Funzioni di Modifica
Una volta selezionato un elemento si possono utilizzare delle funzioni di modifica disponibili sia nel Menù contestuale della Vista 3D sia nel Menù Modifica. È possibile inoltre utilizzare delle scorciatoie da tastiera:
- Elimina selezione (CANC) : elimina i dati selezionati
- Ritaglia Selezione (
 + K) : mantiene solo i dati selezionati eliminando il resto
+ K) : mantiene solo i dati selezionati eliminando il resto - Inverti Selezione (
 + I) : seleziona i dati non selezionati e deseleziona il resto
+ I) : seleziona i dati non selezionati e deseleziona il resto - Deseleziona (
 + C) : deseleziona tutti i dati
+ C) : deseleziona tutti i dati - Selziona tutto (
 +
+  + C) : seleziona tuti i dati
+ C) : seleziona tuti i dati - Seleziona Connessi (
 +
+  + D) : (solo mesh) estende la selezione per selezionare tutte la parti connesse a quella attiva
+ D) : (solo mesh) estende la selezione per selezionare tutte la parti connesse a quella attiva - Dilata Selezione (
 + D) : estende la selezione ai dati ad essa adiacenti
+ D) : estende la selezione ai dati ad essa adiacenti - Erodi Selezione (
 +
+  + D) : riduce i margini della selezione
+ D) : riduce i margini della selezione