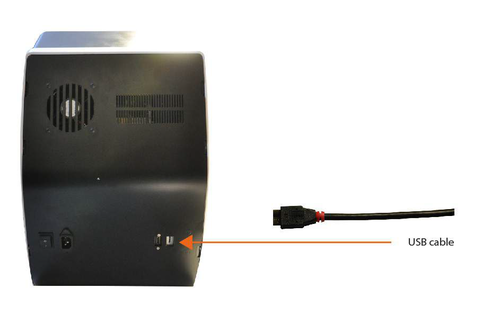Difference between revisions of "Pc Connection"
| (One intermediate revision by one other user not shown) | |||
| Line 27: | Line 27: | ||
<!--T:8--> | <!--T:8--> | ||
| − | + | [[File:dell01.png]] | |
<!--T:9--> | <!--T:9--> | ||
Latest revision as of 10:30, 28 May 2018
Connect the Scanner
As you can see in the following pictures, on the back of the scanner there are, from left to right, the power switch, the power cable port, the HDMI port and the USB port:
Scanner's connection Big/Deluxe
Scanner's connection Small
The power cable is an average 230V cable and must be connected to a power line that
can hold such voltage in all phases of work and that is protected from overloads and
short-circuits.
The HDMI cable must be connected to the Computer, in the Graphic Card's HDMI port. The location of this port in the computer may vary according to the Computer's brand and model. In the Computers we provide, Dell's Alienware i5 and i7, this HDMI port is on the bottom-left side:
The connection of the USB cable depends on the model of the scanner, as in the Easy and Smart models (both Small and Big) there are USB 2.0 components, whereas in the Deluxe model there are USB 3.0 components. Therefore, the USB cable of Easy and Smart Scanners must be plugged in a port USB 2.0 and the USB cable of the Deluxe model must be connected to a port USB 3.0. These ports are usually colour-coded, so it's possible to recognise the 2.0 because of its black colour and the 3.0 because of its blue colour. The USB cable that Open Technologies provides to connect the scanner to the Computer is a 3.0 USB cable (blue), however the above-mentioned instructions remain valid and even though the cable is 3.0, if the scanner is an Easy or Smart model it must be plugged in a USB 2.0.