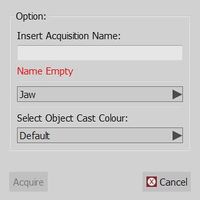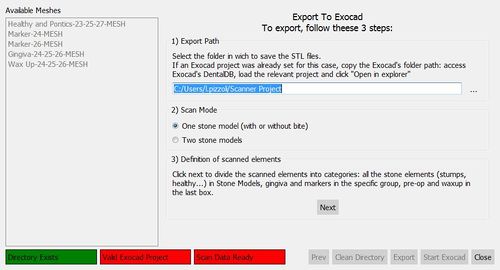Difference between revisions of "Free Mode/es"
(Created page with "Si la opción "fundir" está seleccionada, el software creará una malla con todas las capturas seleccionadas.<br /> Si la opción "fundir" no está seleccionada, cada captura...") |
N.donneschi (talk | contribs) |
||
| (17 intermediate revisions by one other user not shown) | |||
| Line 2: | Line 2: | ||
{{DISPLAYTITLE:Free Mode|noerror}} | {{DISPLAYTITLE:Free Mode|noerror}} | ||
| − | = | + | = Modo Libre = |
| − | + | El modo "Proyecto Libre" es una configuración específica de OpticalRevEng Dental, aconsejado para capturar datos que no están soportados por los "Proyectos Estructurados". <br /> | |
| − | + | El modo libre puede ser utilizado para el sistema de escaneo o para escanear un objeto único. <br /> | |
| − | + | Durante el modo libre, el Árbol de Proyecto, la alineación automática y el Asistente Paso a Paso no están disponibles. | |
| − | Sin embargo, es posible capturar datos, alinear dos objetos, generar una malla y editar | + | Sin embargo, es posible capturar datos, alinear dos objetos, generar una malla y editar la información. |
| − | '''La lógica del proyecto depende totalmente del usuario que deberá seleccionar el elemento de referencia, alinear los objetos y elegir | + | '''La lógica del proyecto depende totalmente del usuario que deberá seleccionar el elemento de referencia, alinear los objetos y elegir la mejor forma de escaneo y generación de mallas para todos los datos del proyecto'''. |
| − | Como, en " | + | Como, en el "Modo Libre, algunas herramientas funcionan de manera diferente, es posible que falte alguna información. |
= Captura = | = Captura = | ||
| − | En | + | En el Modo Libre, el software no tiene ninguna información (nombre, color, etc.) sobre el tipo de objeto que se desea escanear. Haciendo clic en el botón Captura, se abrirá una ventana donde añadir las informaciones. |
{{Small image|Dental_2_5_freeModeAcquisition.jpg}} | {{Small image|Dental_2_5_freeModeAcquisition.jpg}} | ||
| Line 21: | Line 21: | ||
= Alineación = | = Alineación = | ||
| − | En | + | En el Modo Libre, el software no identifica automáticamente el elemento de referencia. Para alinear dos objetos, utilizar la función de arrastrar y soltar, como descrito en la página [[Project_Tree#Free_Project|Árbol de Proyecto]]. |
= Generación de Mallas = | = Generación de Mallas = | ||
| − | Ya que no hay ninguna información sobre el objeto escaneado, se abrirá una ventana donde elegir la | + | Ya que no hay ninguna información sobre el objeto escaneado, se abrirá una ventana donde elegir la modalidad más apropiada de Generación de Mallas. <br /> |
En la misma ventana es además posible fundir las capturas. | En la misma ventana es además posible fundir las capturas. | ||
| Line 33: | Line 33: | ||
{{Small image|Dental_2_5_freeMeshGeneration.jpg}} | {{Small image|Dental_2_5_freeMeshGeneration.jpg}} | ||
| − | = | + | = Alineación de Implantes = |
| − | Cuando un | + | Cuando un marker de implante está alineado con su biblioteca, la posición del diente de lo Scan Body necesita ser definida manualmente. <br /> |
| − | '''Seleccionar la | + | '''Seleccionar la posición correcta del implante para que la alineación sea exportada correctamente''' |
| − | = | + | = Exportación a Exocad = |
| − | En un proyecto libre, el software no puede exportar | + | En un proyecto libre, el software no puede exportar automáticamente los datos a Exocad.<br /> |
| − | Haciendo | + | Haciendo clic en el icono "Exportar al CAD", se iniciará un asistente. En la primera página el usuario deberá: |
* Especificar la carpeta donde exportar los datos | * Especificar la carpeta donde exportar los datos | ||
| − | * Especificar si | + | * Especificar si desea exportar un solo modelo (con o sin una mordida) o dos modelos de yeso |
{{Screenshot|Dental_2_5_freeExocadExportStart.jpg}} | {{Screenshot|Dental_2_5_freeExocadExportStart.jpg}} | ||
| − | Entonces, al hacer clic en '''Siguiente | + | Entonces, al hacer clic en '''Siguiente''', el usuario deberá especificar el estado de cada malla en el proyecto. |
| − | Para cada | + | <br />Para cada arcada, se pueden identificar las mallas siguientes: |
| − | * | + | * ''Mallas Principales'': todas las mallas que forman parte del modelo de yeso: partes sanas, pónticas, muñones, etc. |
| − | * | + | * ''Encía'': malla de la '''Encía separada''' |
| − | * | + | * ''Scan Body'': mallas de los '''scan body de implante''' |
| − | * | + | * ''Provisional o Encerado'': mallas del Modelo Provisional o de Encerado, seleccionando el tipo de elemento. |
| − | + | Una vez identificadas todas las mallas, hacer clic en "Exportar" para guardar los archivos en el disco. | |
[[File:Dental_2_5_freeExocadExportAnim.gif]] | [[File:Dental_2_5_freeExocadExportAnim.gif]] | ||
{{Navigation|Wiz_Export|Dy_Mod}} | {{Navigation|Wiz_Export|Dy_Mod}} | ||
Latest revision as of 07:52, 9 January 2017
Contents
Modo Libre
El modo "Proyecto Libre" es una configuración específica de OpticalRevEng Dental, aconsejado para capturar datos que no están soportados por los "Proyectos Estructurados".
El modo libre puede ser utilizado para el sistema de escaneo o para escanear un objeto único.
Durante el modo libre, el Árbol de Proyecto, la alineación automática y el Asistente Paso a Paso no están disponibles.
Sin embargo, es posible capturar datos, alinear dos objetos, generar una malla y editar la información.
La lógica del proyecto depende totalmente del usuario que deberá seleccionar el elemento de referencia, alinear los objetos y elegir la mejor forma de escaneo y generación de mallas para todos los datos del proyecto.
Como, en el "Modo Libre, algunas herramientas funcionan de manera diferente, es posible que falte alguna información.
Captura
En el Modo Libre, el software no tiene ninguna información (nombre, color, etc.) sobre el tipo de objeto que se desea escanear. Haciendo clic en el botón Captura, se abrirá una ventana donde añadir las informaciones.
Alineación
En el Modo Libre, el software no identifica automáticamente el elemento de referencia. Para alinear dos objetos, utilizar la función de arrastrar y soltar, como descrito en la página Árbol de Proyecto.
Generación de Mallas
Ya que no hay ninguna información sobre el objeto escaneado, se abrirá una ventana donde elegir la modalidad más apropiada de Generación de Mallas.
En la misma ventana es además posible fundir las capturas.
Si la opción "fundir" está seleccionada, el software creará una malla con todas las capturas seleccionadas.
Si la opción "fundir" no está seleccionada, cada captura será convertida en un archivo separado.
Alineación de Implantes
Cuando un marker de implante está alineado con su biblioteca, la posición del diente de lo Scan Body necesita ser definida manualmente.
Seleccionar la posición correcta del implante para que la alineación sea exportada correctamente
Exportación a Exocad
En un proyecto libre, el software no puede exportar automáticamente los datos a Exocad.
Haciendo clic en el icono "Exportar al CAD", se iniciará un asistente. En la primera página el usuario deberá:
- Especificar la carpeta donde exportar los datos
- Especificar si desea exportar un solo modelo (con o sin una mordida) o dos modelos de yeso
Entonces, al hacer clic en Siguiente, el usuario deberá especificar el estado de cada malla en el proyecto.
Para cada arcada, se pueden identificar las mallas siguientes:
- Mallas Principales: todas las mallas que forman parte del modelo de yeso: partes sanas, pónticas, muñones, etc.
- Encía: malla de la Encía separada
- Scan Body: mallas de los scan body de implante
- Provisional o Encerado: mallas del Modelo Provisional o de Encerado, seleccionando el tipo de elemento.
Una vez identificadas todas las mallas, hacer clic en "Exportar" para guardar los archivos en el disco.