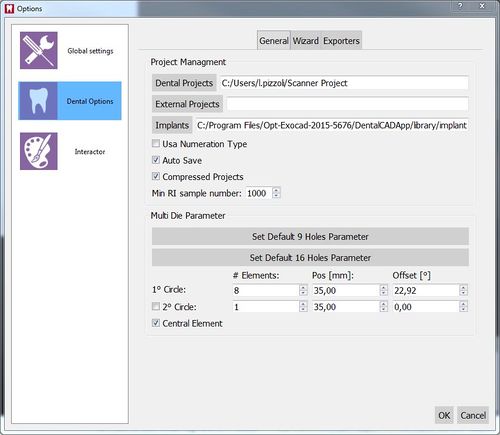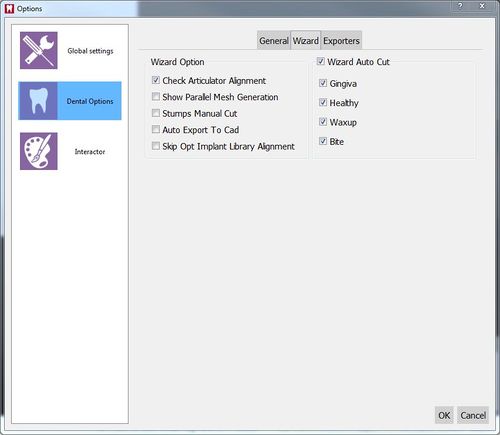Difference between revisions of "Dental Options Dental/pt-br"
(Created page with "Opções dental") |
(Updating to match new version of source page) |
||
| (25 intermediate revisions by 2 users not shown) | |||
| Line 1: | Line 1: | ||
| − | + | {{Language bar}} | |
| − | {{DISPLAYTITLE:Dental Options}} | + | {{DISPLAYTITLE:Dental Options|noerror}} |
=Dental= | =Dental= | ||
| − | This options section provides information on how the Step-By-Step wizard works, how to integrate the software with other CAD systems and how to configure the automatic export system for the ''' | + | This options section provides information on how the Step-By-Step wizard works, how to integrate the software with other CAD systems and how to configure the automatic export system for the '''structured projects'''. |
| − | There are | + | There are 3 sub-categories: |
| − | == | + | ==Geral== |
| − | + | Na página Geral existem: | |
| − | + | === Project Managment === | |
| − | |||
| − | |||
| − | |||
| − | |||
| − | |||
| − | |||
| − | |||
| − | |||
| − | |||
| − | + | This section allows to change the way the software handles the information | |
| − | + | ; Dental Projects : the path where the software saves all the projects created by the user | |
| + | ; External Projects: the path where the software saves the scan data, if the user doesn't want to save it in the Exocad Project Folder. | ||
| + | ; Implants : the path where the software will search for the implant libraries | ||
| + | ; Usa Numeration Type : if this option is checked, the software will use the Universal Tooth Numbering System | ||
| + | ; Auto Save : if this option is checked, the software will automatically save the project after every main step (Acquisition, Alignment, Mesh Generation) | ||
| + | ; Compressed Projects : if this option is enabled, the software will compress the projet data saving up to 70% of the space on the disk. The compressed project can not be loaded by previous versions of the software | ||
| + | ; Min RI sample number : the minimum number of points for an acquisition to be considered valid. Under the established threshold, all the acquisitions will be automatically discarded | ||
| − | + | === Multi Die Parameter === | |
| − | + | The parameters in this section are specific to the Multi-Die support. It is suggested not to modify these parameters but to use the specific multi-die calibration instead. | |
| − | |||
| − | |||
| − | |||
| − | |||
| − | |||
| − | |||
| − | |||
| − | |||
| − | |||
| − | + | {{Screenshot|Dental_3_5_options_dental_general.JPG}} | |
| − | == | + | == Wizard == |
| − | This | + | === Wizard Option === |
| − | + | This section allows to change the workflow of the Step-By-Step wizard | |
| − | + | ; Check Articulator Alignment : if this option is checked, the software will show the result of the alignment with the articulation during the Step-By-Step Wizard | |
| − | + | ; Show Parallel Mesh Generation : if this option is checked, the software will show a function to generate the Meshes during the next scanning step and not at the specific Mesh Generation Step. This function is longer a valid option to speed up the project | |
| − | + | ; Stumps Manual Cut : if this option is checked, the software will show the user an additional Manual Cut step for every stump in the project | |
| − | + | ; Auto Export to Cad: automatically exports the generated STL file to the connected CAD | |
| + | ; Skip Opt Implant Library Alignment: allows to skip the library alingment step to aling the markers to the library in another software | ||
| − | + | === Wizard Auto Cut === | |
| + | |||
| + | This section allows to enable and disable the automatic cut of duplicated surface for the entire Step-By-Step wizard or only for some elements | ||
| + | |||
| + | {{Screenshot|Dental_3_5_options_dental_wizard.JPG}} | ||
| + | |||
| + | |||
| + | {{Navigation|Dental_Options_Global|Dental_Options_Interactor}} | ||
Latest revision as of 14:30, 29 August 2016
Contents
Dental
This options section provides information on how the Step-By-Step wizard works, how to integrate the software with other CAD systems and how to configure the automatic export system for the structured projects.
There are 3 sub-categories:
Geral
Na página Geral existem:
Project Managment
This section allows to change the way the software handles the information
- Dental Projects
- the path where the software saves all the projects created by the user
- External Projects
- the path where the software saves the scan data, if the user doesn't want to save it in the Exocad Project Folder.
- Implants
- the path where the software will search for the implant libraries
- Usa Numeration Type
- if this option is checked, the software will use the Universal Tooth Numbering System
- Auto Save
- if this option is checked, the software will automatically save the project after every main step (Acquisition, Alignment, Mesh Generation)
- Compressed Projects
- if this option is enabled, the software will compress the projet data saving up to 70% of the space on the disk. The compressed project can not be loaded by previous versions of the software
- Min RI sample number
- the minimum number of points for an acquisition to be considered valid. Under the established threshold, all the acquisitions will be automatically discarded
Multi Die Parameter
The parameters in this section are specific to the Multi-Die support. It is suggested not to modify these parameters but to use the specific multi-die calibration instead.
Wizard
Wizard Option
This section allows to change the workflow of the Step-By-Step wizard
- Check Articulator Alignment
- if this option is checked, the software will show the result of the alignment with the articulation during the Step-By-Step Wizard
- Show Parallel Mesh Generation
- if this option is checked, the software will show a function to generate the Meshes during the next scanning step and not at the specific Mesh Generation Step. This function is longer a valid option to speed up the project
- Stumps Manual Cut
- if this option is checked, the software will show the user an additional Manual Cut step for every stump in the project
- Auto Export to Cad
- automatically exports the generated STL file to the connected CAD
- Skip Opt Implant Library Alignment
- allows to skip the library alingment step to aling the markers to the library in another software
Wizard Auto Cut
This section allows to enable and disable the automatic cut of duplicated surface for the entire Step-By-Step wizard or only for some elements