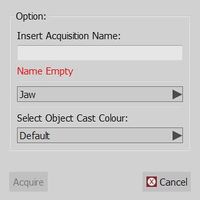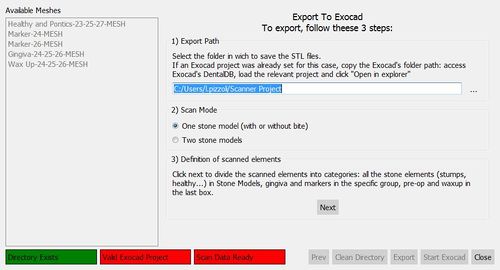Difference between revisions of "Free Mode/it"
(Created page with "Quando tutte le mesh sono state correttamente collocate, cliccare '''Esporta''' per salvare i file nella cartella stabilita.") |
|||
| (10 intermediate revisions by 2 users not shown) | |||
| Line 48: | Line 48: | ||
{{Screenshot|Dental_2_5_freeExocadExportStart.jpg}} | {{Screenshot|Dental_2_5_freeExocadExportStart.jpg}} | ||
| − | Cliccando '''avanti''', si accede dunque alla seconda pagina in cui l'utente dovrà specificare lo | + | Cliccando '''avanti''', si accede dunque alla seconda pagina in cui l'utente dovrà specificare lo stato di ogni mesh del progetto. |
| − | <br />Per ogni arcata si possono identificare | + | <br />Per ogni arcata si possono identificare i seguenti elementi: |
*''Modelli in Gesso'': tutte le mesh che fanno parte del modello in gesso: sani, monconi, intermedi ecc. | *''Modelli in Gesso'': tutte le mesh che fanno parte del modello in gesso: sani, monconi, intermedi ecc. | ||
| − | *''Gengiva'':mesh della '''gengiva separata''' | + | *''Gengiva'': mesh della '''gengiva separata''' |
*''Marker Impianti'': mesh degli '''Scan Bodies''' | *''Marker Impianti'': mesh degli '''Scan Bodies''' | ||
| − | *''Provvisorio o Ceratura'':mesh del Modello Preoperatorio o della Ceratura | + | *''Provvisorio o Ceratura'': mesh del Modello Preoperatorio o della Ceratura. A seconda dell'elemento di cui si dispone, selezionare l'opzione appropriata. |
Quando tutte le mesh sono state correttamente collocate, cliccare '''Esporta''' per salvare i file nella cartella stabilita. | Quando tutte le mesh sono state correttamente collocate, cliccare '''Esporta''' per salvare i file nella cartella stabilita. | ||
Latest revision as of 08:36, 23 June 2016
Contents
Modalità Libera
La modalità Progetto Libero di OpticalRevEng Dental, è l'uso specifico suggerito nel caso in cui l'utente debba acquisire dati che non rientrano nelle categorie dei Progetti Strutturati.
La modalità libera può essere utilizzata per sperimentare con il sistema di scansione o per scansionare un singolo oggetto.
In modalità libera non sarà presente l'Albero Progetto, non saranno presenti allineamenti automatici e non si seguirà un Wizard. È però sempre possibile acquisire dati, allineare due oggetti, generare le mesh e modificare le informazioni.
La logica di questo tipo di progetto è completamente nelle mani dell'utente, che dovrà scegliere un oggetto di riferimento, allineare tutti gli oggetti e scegliere le strategie di scansione e generazione delle mesh adeguate ai diversi elementi del progetto.
Alcuni strumenti funzionano in maniera diversa in Modalità Libera, dato che il progetto non dispone di tutte le informazioni necessarie.
Acquisizione
In Modalità Libera, il software non ha informazioni sul tipo di oggetto da scansionare, sul suo nome o sul suo colore.
Cliccando sul bottone Acquisizione verrà visualizzata una finestra che richiederà l'immissione di queste informazioni.
Allineamento
In Modalità Libera il software non può identificare automaticamente l'oggetto di riferimento. Per allineare due oggetti, usare la funzione trascina e rilascia come descritto nella pagina Albero Progetto.
Generazione delle Mesh
Dato che non è stata fornita nessuna informazione riguardo all'oggetto scansionato, un ulteriore finestra richiderà la definizione della strategia di Generazione della Mesh adeguata.
Nella stessa finestra è anche presente un'opzione che permette di fondere le acquisizioni
Se l'opzione Fondi viene selezionata, il software genererà una sola mesh contenente tutte le acquisizioni selezionate.
Se l'opzione Fondi non viene selezionata, le acquisizioni saranno convertite in mesh in file individuali.
Allineamento degli Impianti
Quando uno Scan Body viene allineato alla libreria implantare corrispondente, è necessario definire manualmente in che posizione è l'impianto.
Selezionare la posizione implantare corretta o l'allineamento non potrà essere esporato correttamente
Esportare a Exocad
In un progetto libero, il softare non può esportare direttamente a Exocad.
Cliccando sl bottone Esportare al CAD verrà lanciato un wizard d'esportazione. Nella prima pagina si richiede di:
- Stabilire in che cartella si devono esportare i dati
- Segnalare se si vuole esportare un solo modello in gesso (con o senza morso) o due modelli in gesso.
Cliccando avanti, si accede dunque alla seconda pagina in cui l'utente dovrà specificare lo stato di ogni mesh del progetto.
Per ogni arcata si possono identificare i seguenti elementi:
- Modelli in Gesso: tutte le mesh che fanno parte del modello in gesso: sani, monconi, intermedi ecc.
- Gengiva: mesh della gengiva separata
- Marker Impianti: mesh degli Scan Bodies
- Provvisorio o Ceratura: mesh del Modello Preoperatorio o della Ceratura. A seconda dell'elemento di cui si dispone, selezionare l'opzione appropriata.
Quando tutte le mesh sono state correttamente collocate, cliccare Esporta per salvare i file nella cartella stabilita.